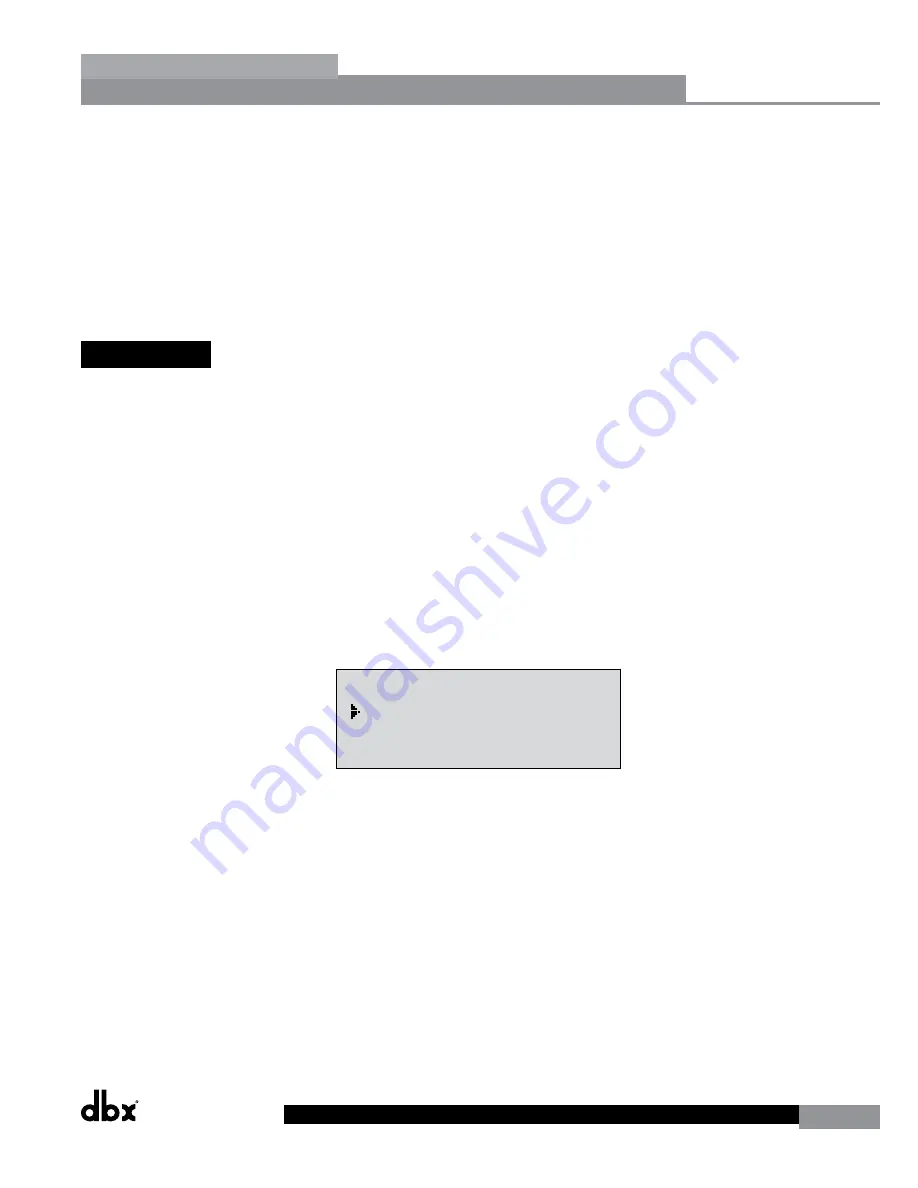
DriveRack
®
DriveRack® 260 User Manual
41
Utilities/Meters
Section 5
• Pressing and then rotating the
DATA
wheel will allow you to first select the latch switch combination in binary.
Pressing the
DATA
wheel again and rotating it then allows you to assign this binary switch combination to a
program to be loaded. Repeat this process for all other binary switch combination/program assignments. Press the
STORE
button to get back to ZC Setup
• When done, press the PROGRAM/CONFIG button to return to the main Program Screen.
For more information regarding Zone Controllers, including wiring and dip switch settings, please see section 6.2
“ZC-Zone Controllers”.
5.4 Security
The DriveRack 260 does provide a quick front panel System Lockout feature (see Appendix A.2 “Power Up Quick Key
Options” for information on this feature). However, this System Lockout feature requires that the processor be power
cycled to lock/unlock the device. Therefore, the DriveRack 260 also provides you with an additional password protected
security feature to protect all detailed parameter editing and configuration modification settings of your DriveRack unit.
The Utility menu of the DriveRack system includes a complete security system set-up. This security system allows you
to set security access to unit features including: Program List, Store, Mutes, Inputs, Pre EQ, Inserts, Pre Delay, Crossover,
Post EQ, Dynamics, Post Delay, Outputs, RTA and Program Lock, with security levels that vary from low to high (low
having little or no access, medium having some access and high having full access). By providing different levels of
access, this ensures limited access to different users. This security system also allows you to create unique passwords
which will limit/prevent any other users from accessing system parameters. The following information is provided to
help you set all security parameters.
Prior to setting security passwords you will access the security menu by pressing the
UTILITY
button. Then use the
PREV PG
or
NEXT PG
buttons to move to the first page of the security/password pages of the Utility section. The
display will appear as follows:
Utility
LCD Contrast
10
Auto EQ Plot
RTA
Power Up Modes
PUP Program Stored
PUP Mute
Current
ZC Setup
Panel 1 None
(STORE) - EDIT PANEL
Panel 1
ZC-2
Boost 0dB Cut 0dB
Output
1 3 5
2 4 6
Set Security Level
Pre EQ
Low
Set 260 Device Level
High
Password
Enter Password
Password
Edit High Password
Edit Med Password
Press Store to Change
Press Store
Program List
List Size 10
List Index 1
Program 1
Prog Change Mode
Program List
Prog Lock 24
Output Jumpers
Output 1
Setting 30
Panel 1
ZC-3
Select A
No Change
Panel 1
ZC-4
Switch
No Change
1 2 3 4
<DATA> - SELECT CHARACTER
<PREV/NEXTPG> - LEFT/RIGHT:
<STORE>-SAVE/<UTIL>-EXIT
NAME:
R
OCK VENUE
<DATA> - SELECT CHARACTER
<PREV/NEXTPG> - LEFT/RIGHT:
<STORE>-SAVE/<UTIL>-EXIT
NAME:
• Note that the arrow indicates the currently selected parameter for editing. To select parameters to edit from the
current page, press the
DATA
wheel until the arrow is next to the parameter that you wish to edit.
• When the Security Level function parameter is selected, rotating the
DATA
wheel is used to select which
function you would like to set the security for. Items include: Program Changes, Program List, Mutes, Store,
Inputs, Pre EQ, Insert 1, Insert 2, Pre Delay, Crossover, Post EQ, Dynamics, Post Delay and Outputs.
• Once the function is selected, press the
DATA
wheel to set the security level for the selected function. The
security level is selected by rotating the
DATA
wheel, which is used to select either the High, Medium or Low
level of security for the currently selected function. Repeat the steps from the three previous paragraphs until
security levels are properly set for all Security Level functions.
• Now that security levels have been set for the various functions in the unit, you need to create your passwords.
Press the
NEXT PG
button twice to move to the Edit Password page of the Security section, which will appear
as follows:
Summary of Contents for DriveRack 260
Page 9: ...DriveRack DriveRack 260 User Manual 7 Getting Started Section 1 Step by step Setup Procedure...
Page 10: ...8 DriveRack DriveRack 260 User Manual Getting Started Section 1...
Page 11: ...DriveRack DriveRack 260 User Manual 9 Getting Started Section 1...
Page 12: ...10 DriveRack DriveRack 260 User Manual Getting Started Section 1...
Page 13: ...DriveRack DriveRack 260 User Manual 11 Getting Started Section 1...
Page 14: ...12 DriveRack DriveRack 260 User Manual Getting Started Section 1...
Page 15: ...DriveRack DriveRack 260 User Manual 13 Getting Started Section 1...
Page 16: ...14 DriveRack DriveRack 260 User Manual Getting Started Section 1...






























