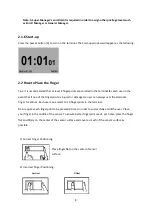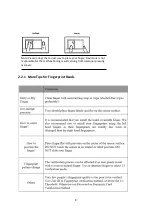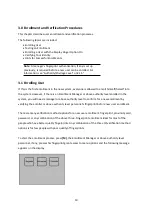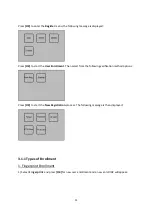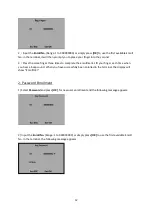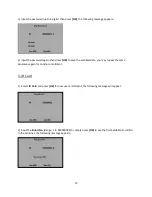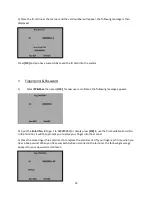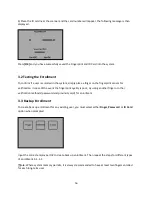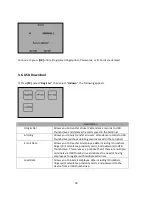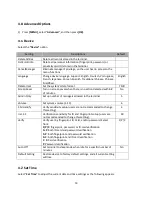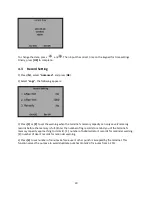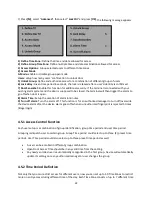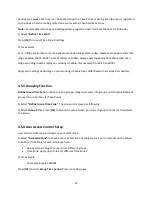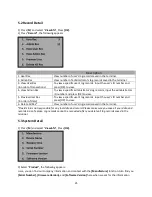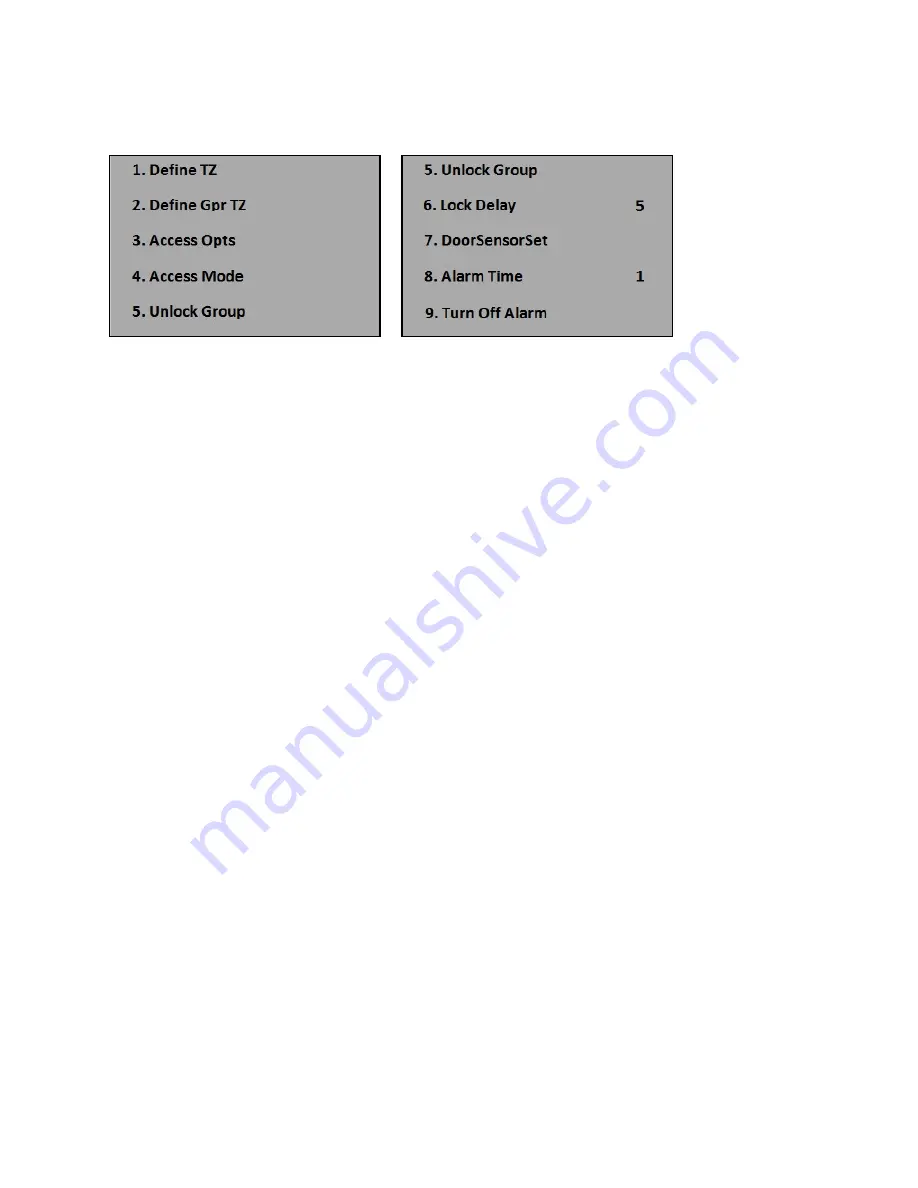
1) Press
[M]
, select “
Advanced
”, then select “
LockCtrl
” and press
[OK]
, the following message appears:
1) Define Time Zone:
Define the time and date allowed for access.
2) Define Group Time Zone:
Define multiple time and date combinations allowed for access.
3) Access Options:
Group selected users to different time zones.
4) Access Mode
G Mode:
enable or disable group open mode
Users:
setup how many users’ confirmation to unlock door
5) Unlock Group:
Define and authorize access for a combination of different groups of users
6) Lock delay:
Given time period in seconds, the lock is released after a user's identity is confirmed
7) DoorSensorSet:
Enable this function for additional security. If the terminal is connected with your
existing alarm system and the door is supposed to be closed, the terminal will then trigger the alarm to
go off when door is open.
8) Alarm Time:
Setup the duration of alarm in minutes.
9) Turn off alarm:
Turn the alarm off. This function is for an authorized manager to turn off/overwrite
the device alarm after the device alarm goes off when an unauthorized fingerprint is rejected 5 times
(illegal login).
4.5.1 Access Control Function
Each user setup is a combination of group identification, group time period and user time period.
Grouping is dispatch user to certain group. Group Time period could select up to three (3) preset time
periods. User Time period could also select up to three preset time period as well.
•
A user can be enrolled in different group combination.
•
Open Door Access Time should be in any valid time from the setting.
•
Any newly enrolled user is automatically categorized in the first group. Device will automatically
update its setting once any authorized manager or user changes the group.
4.5.2 Time Period Definition
Not only that you can restrict access for different users, now you can set up to 50 Time Zones to restrict
more on entry access during different time of the day. Each Time Zone consists of up to 7 different time
22