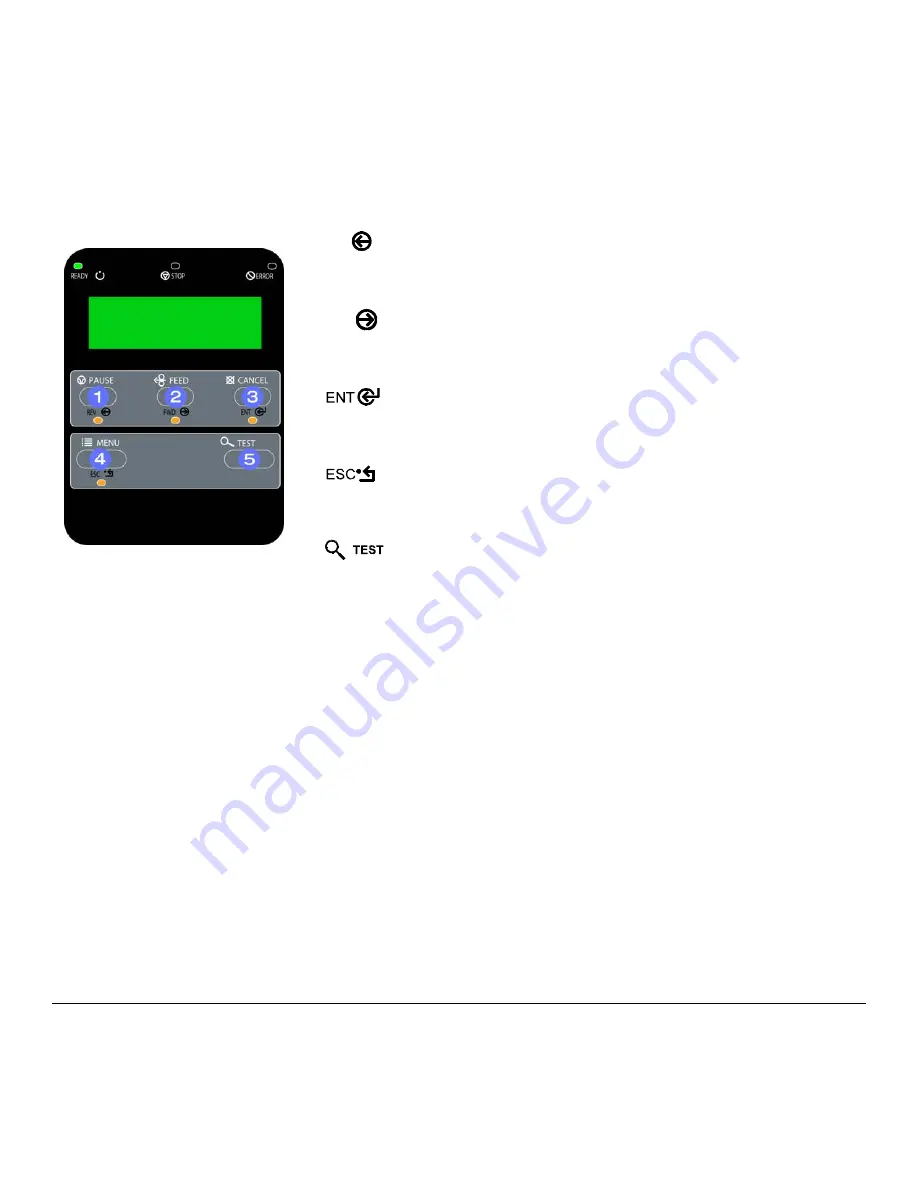
40
M-Class
5.0.2 Menu
Mode:
Configuration (Ready Light ‘Flashing’)
REV
The LEFT ARROW Key scrolls to the previous menu item on the same menu level.
It also decrements numerical values in most menu selections.
FWD
The RIGHT ARROW Key scrolls to the next menu item. It also increments
numerical values in most menu selections.
The ENTER Key selects the function, item or displayed value. It also moves
between selections within multiple parameter fields.
The ESCAPE Key moves to the previous menu level, and finally back to the Ready
Mode.
When a print job is in progress, pressing the TEST Key will terminate the job. The
printer will prompt you for confirmation; if ‘Yes,’ the current job is cancelled and
then Menu Mode is restored.
Summary of Contents for M-Class M-4206
Page 1: ...M Class Operator s Manual ...
Page 10: ...vi ...
Page 26: ...16 M Class ...
Page 48: ...38 M Class ...
Page 88: ...78 M Class ...
Page 112: ...102 M Class ...
Page 124: ...114 M Class Bar Code W1T TCIF Linked Barcode 3 of 9 TLC39 ...
Page 130: ...120 M Class Network Status ...
Page 131: ...M Class 121 TCP IP Configuration ...
Page 134: ...124 M Class Printer Options Communications and Diagnostics continued ...
Page 135: ...M Class 125 Network Print Options Reset Network Parameters ...
Page 136: ...126 M Class Change Password ...
Page 156: ...146 M Class ...
Page 162: ...152 M Class ...
Page 168: ...158 M Class ...
















































