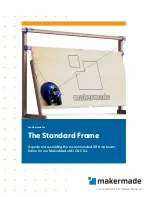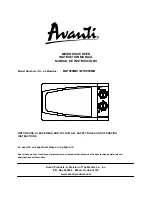Rhino™ 10
User Manual
Using the Touch-Screen
The Rhino™ 10 has a 10.4 inch color VGA display with a resolution of 640 x 480 pixels with a touch-screen. The de-
fault display that appears when you turn on the Rhino™ 10 is the Windows Embedded CE 6.0 standard screen. This
screen appears unless you have an application installed to automatically run on the Rhino™ 10.
Navigating the Touch-Screen
You can use the stylus accessory or a finger to navigate the touch screen. If using your finger, it is best to use the tap
and hold technique, particularly on small items such as command or toolbars in an application.
Action
Description
Tap
Touch the screen once with the stylus or finger to select options, open or close appli-
cations, or launch menus.
Drag
Hold the stylus or your finger on the screen and drag across the screen to select text
and images.
Tap and hold
Tap and hold the stylus or your finger on an item to see a menu of actions available
for that item. On the pop-up menu that appears, tap the action you want to perform.
Calibrate the Touch-Screen
1. Tap Start > Settings > Control Panel > Stylus > Calibrate Tab.
2. Tap Calibrate and follow the instructions to align the screen. Note that alignment input occurs when you lift
the stylus from each location. When complete, simply tap the screen to return to the Touch panel control
panel.
If the touch-screen is so out of alignment that you cannot open the Start menu, you may need to use a
pointing device such as a USB mouse to select the Calibrate control.
5
Summary of Contents for Rhino 10
Page 1: ...RhinoTM 10 User Manual ...