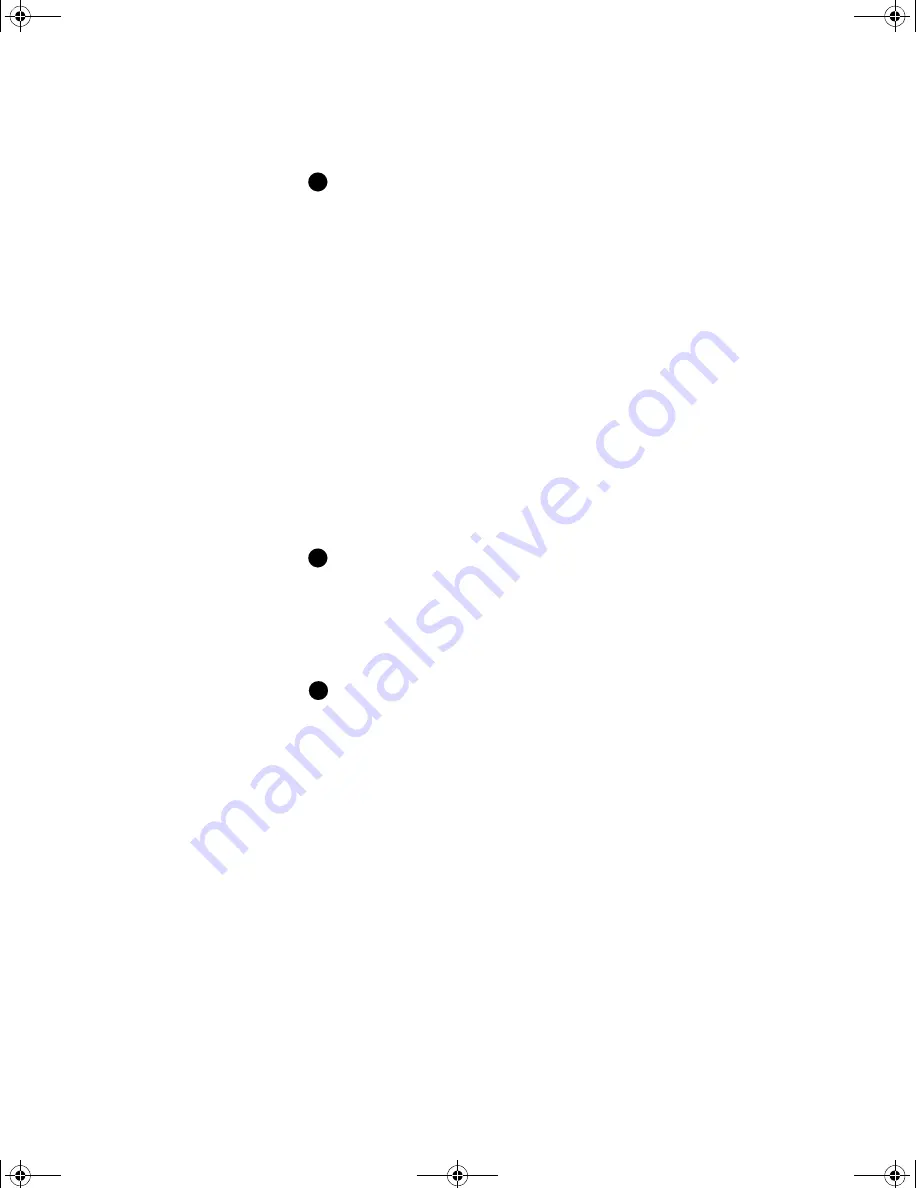
Advanced Information
5-5
User’s Guide for the Magna™ Class Printer
If you use a different printer name than in the previous
installation, you will need to select the printer again in any
applications that used the printer.
8
The installation program displays a question asking whether you
would like to view the Release Notes. Click Yes to open the
Release Notes in WordPad and view more information about this
driver.
9
Close the Release Notes when you have viewed the information.
10 Select the port to which the printer is connected and click Next.
11 Select whether this printer should be the default printer. The small
page size for cards might cause unexpected results with some
applications if the printer is the default. Click Next.
The installation program copies files to the PC and updates
entries to enable the printer. The Setup Complete dialog box
appears.
If you removed a printer driver but did not reboot the PC, you
will see file access errors and the installation will stop.
Reboot the PC and repeat this procedure.
12 You must restart the PC before the driver can work with the
printer. Click Finish to close the installation and restart the printer.
For Window NT, you must have permission to boot the PC.
13 Follow instructions to update the printer firmware if prompted.
Make sure the printer is connected to the PC and powered on
before running the update utility.
After installing the printer driver, there are several other tasks you
might need to perform. They are:
•
For Windows NT, change permissions to the printer for other
users of the PC. See
“PC settings” on page C-1
for steps to
follow. Also make sure that users of the printer have permission
to write files to the temp file location specified in the PC
configuration. If the temp file location is not specified, the driver
uses the root location, WINNT.
•
View and change settings in the printer Properties or Default
Document Properties dialog box. For Windows NT, see
“Settings
E
E
E
MagnaUserGuide.book Page 5 Friday, May 5, 2000 1:09 PM
















































