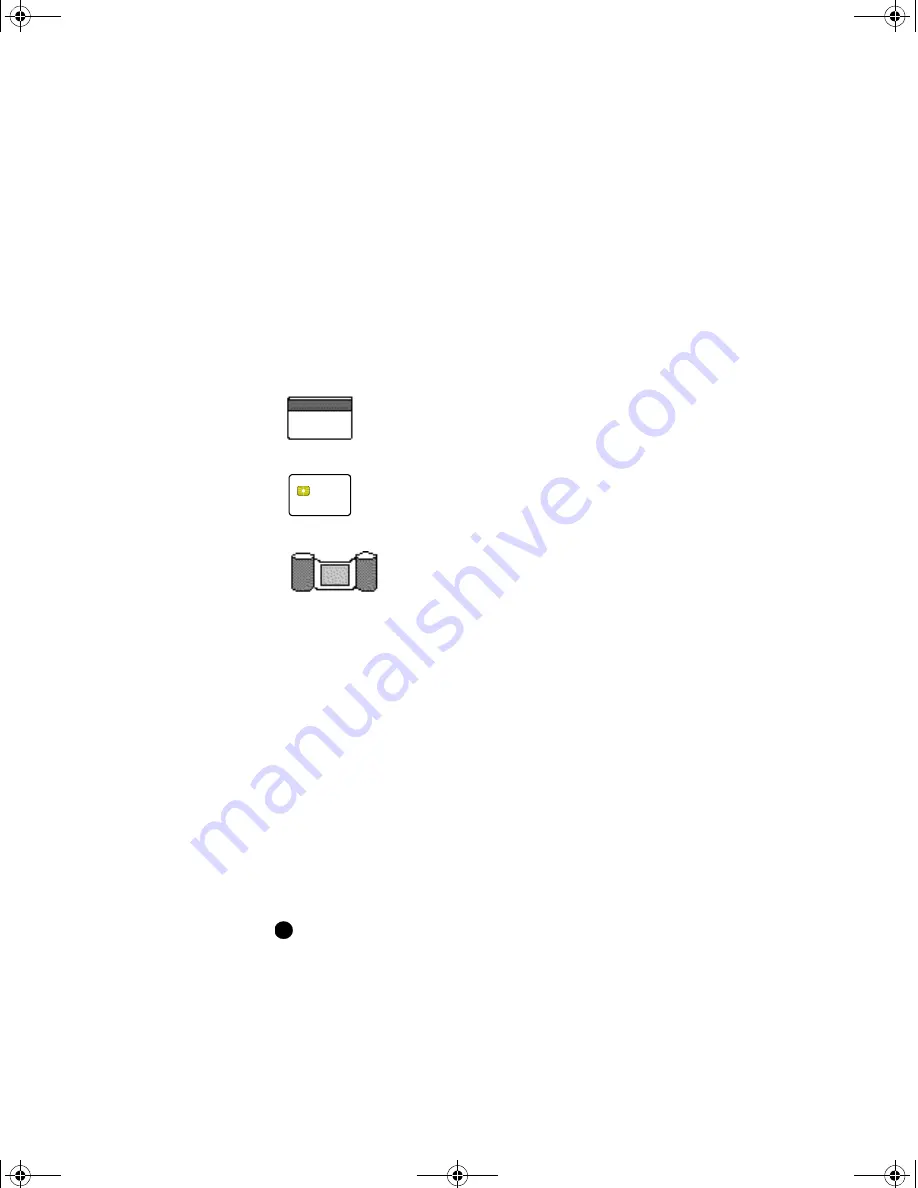
1-10
Overview
User’s Guide for the Magna™ Class Printer
How options are identified in this manual
This manual describes all of the features of the Magna Class printer,
including all the options. Because many printers do not have all
options, the following method is used to help you identify information
that applies to an option.
The icons for each option are:
When you see the icon for an option, use the section or follow the
step if you have the option installed in your printer. If your printer does
not have the option, you can ignore the section or step.
PC and software specifications
The Magna Class printer must be used with a PC that runs the printer
driver. The PC also runs a card creation application that captures and
organizes the data to appear on each card.
To support the printing speed that the Magna Class printer can
deliver, the PC must meet the following requirements:
•
Have a 233 MHz (or faster) Pentium MMX-compatible processor
The PC resources, including processor speed, memory, and
available hard disk space, can have a dramatic effect on card
processing speed. For faster card printing, use a 450 MHz or
faster processor with 128 MB of RAM.
Magnetic stripe encoding module
Smart card module
Overlay station
i
MagnaUserGuide.book Page 10 Friday, May 5, 2000 1:09 PM






























