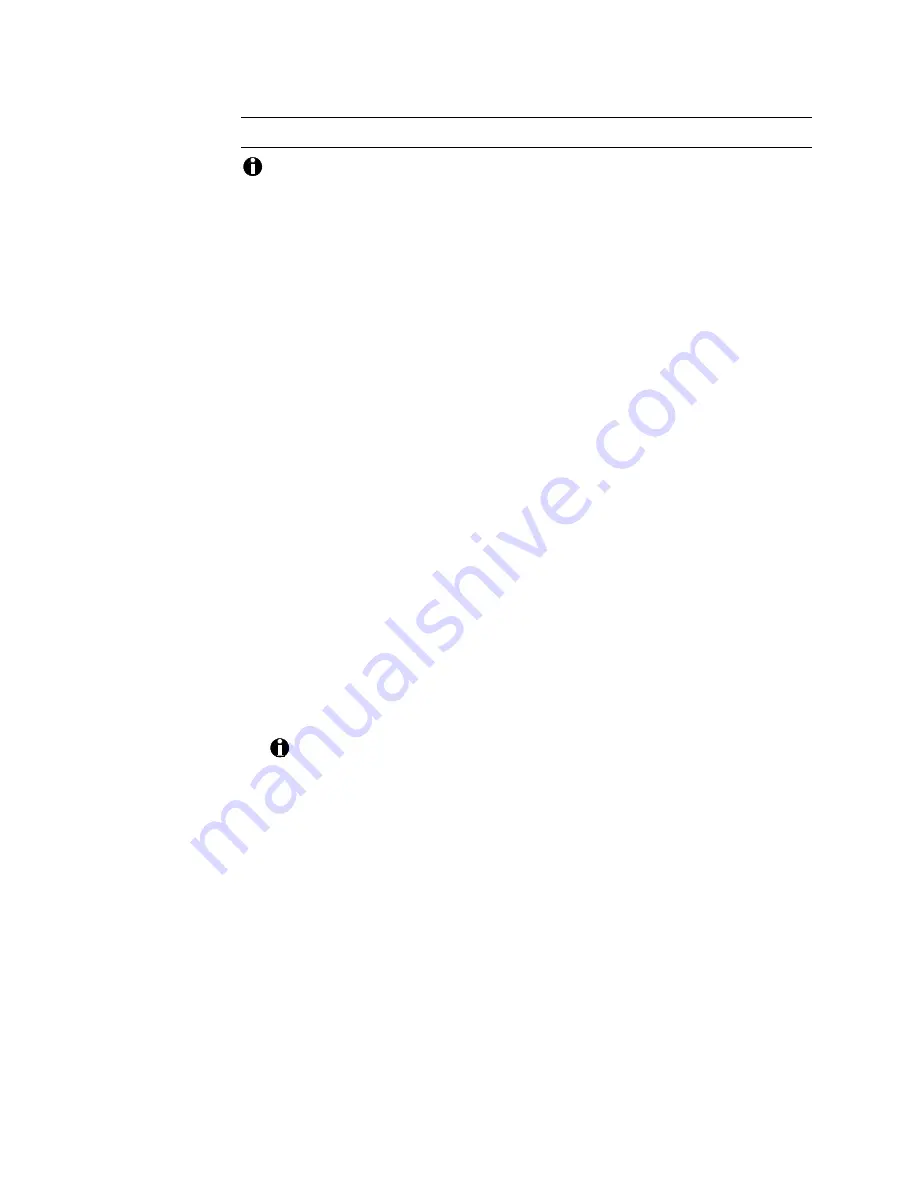
ImageCard/UltraGrafix (Express and Select Classes) User’s Guide
4-7
Remove torn or jammed ribbon
Do not place the ribbon cartridge on a dirty surface, such as a table top,
floor, or chair. Particles from such a surface may stick to the ribbon and
damage the printhead in the printhead cartridge.
1.
Lift open the top cover.
2.
Press down on the swing arm. The push latch will release the swing
arm. Lift the swing arm until it is fully open.
3.
Grasp the ribbon cartridge handle, and lift up to remove the ribbon
cartridge (see Figure 4:-5).
4.
Work any jammed part of the ribbon free from the printer.
5.
Wind the ribbon off the supply ribbon core and onto the take-up
ribbon core until the damaged section of the ribbon is completely
rolled onto the take-up ribbon core.
If the supply ribbon core is almost empty, discard it and slide the new
supply ribbon and ribbon core onto the right ribbon cartridge shaft
(see Figure 4:-7).
6.
Place the ribbon cartridge onto the ribbon cartridge supports, and
press down until it clicks into place (see Figure 4:-7).
7.
Close the swing arm, pressing it down until the push latch clicks into
place.
8.
Close the top cover.
9.
Resume printing.
If the problem persists, contact your DataCard-authorized service
provider for assistance.
!
















































