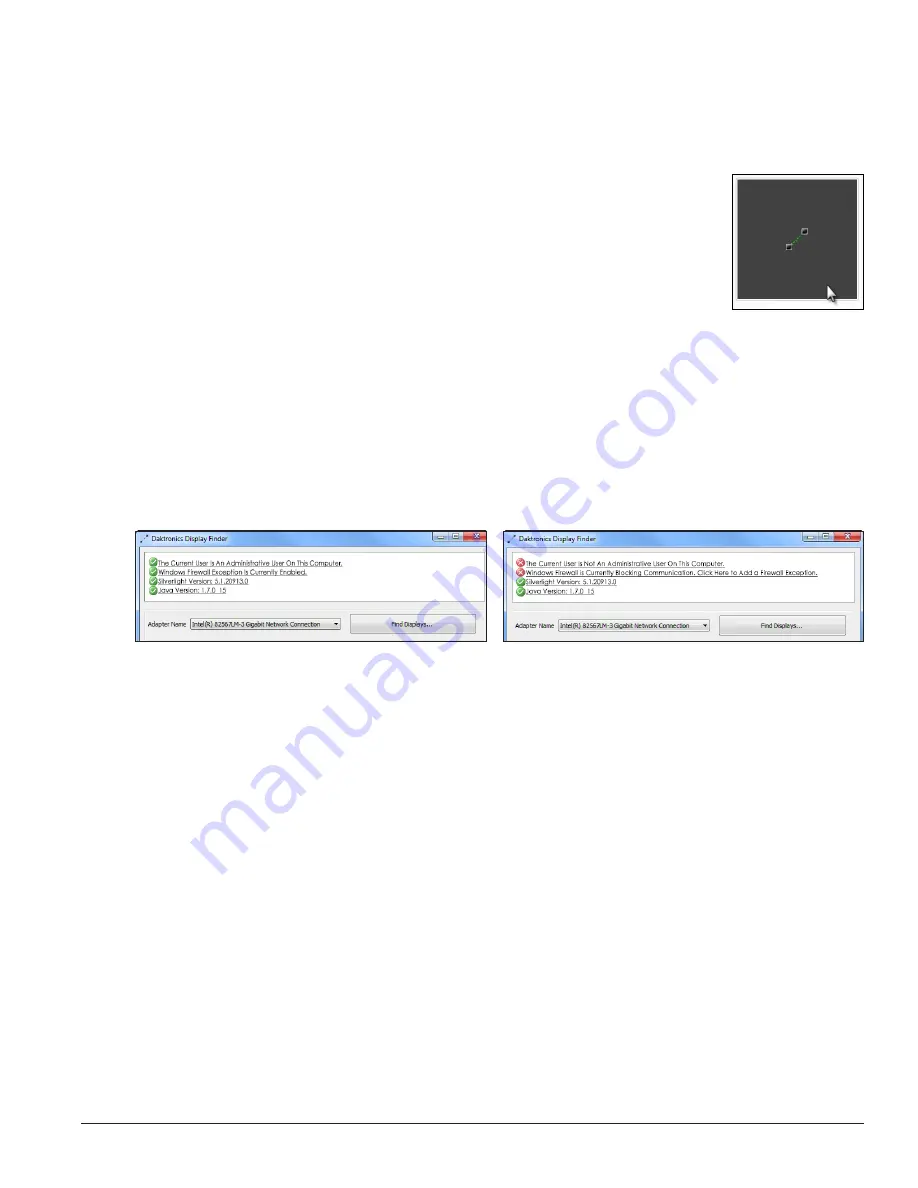
First-Time System Setup & Launch 5
Downloading DisplayFind Application
Users can download the DisplayFind application from either the control software CD or from the Internet. To
download the DisplayFind file from the Internet, follow the steps below:
1.
Open a web browser (i.e. Internet Explorer
®
or Firefox
®
browser).
2.
Navigate to
dakfiles.daktronics.com
.
3.
Click
venus1500 > Utils > DisplayFind > DisplayFind.exe
.
4.
Select
Run
to download the DisplayFinder utility or
Save
to save the file to
the computer for later use.
Launching DisplayFind Utility
The DisplayFind file automatically opens if
Run
was selected in Step 4 above.
If
Save
was selected instead of
Run
, locate where the DisplayFind file was saved during download and
double-click the icon to open the program. Refer to
Figure 8
.
DisplayFind Utility
Each item listed at the top of the DisplayFind utility should have a green check mark as shown in
Figure 9
. If an item has a red
X
next to it as shown in
Figure 10
, click it for additional information or to access
the download.
Figure 9:
DisplayFind Utility Window
A red
X
is shown next to
The Current User Is Not An Administrative User On This Computer
if the user
does not have administrative rights on the computer being used. Administrative rights are needed to install
the Silverlight
®
application. After installation, administrative rights are no longer necessary.
A red
X
is shown next to
Windows Firewall is Currently Blocking Communication
if the Windows
®
firewall is not disabled. Windows
®
firewall should be temporarily disabled to allow discovery responses to
be received from any displays. Other third party anti-virus/firewall applications (i.e. McAfee
®
, Symantec
®
,
ZoneAlarm
®
software, etc.) should also be temporarily disabled.
Note:
Firewall exceptions should be configured to allow inbound TCP and UDP traffic on Port 3702 if
temporary disabling is not desired.
A green check mark next to
Silverlight Version
indicates that the Silverlight
®
application is installed on the
computer. A red
X
indicates that the Silverlight
®
application is not installed or that the installed version is not
Silverlight
®
2.0 or newer.
Figure 8:
DisplayFind Icon
Figure 10:
DisplayFind Utility Errors
























