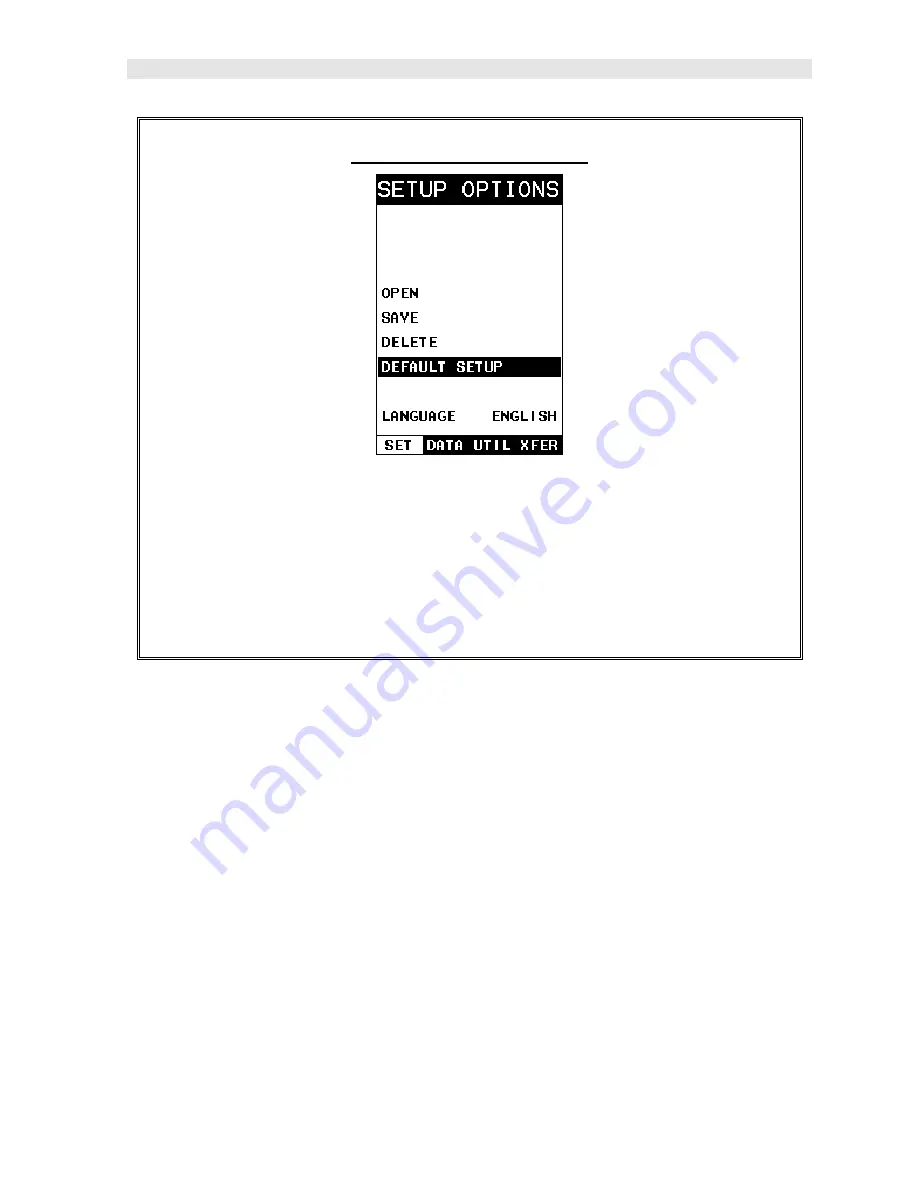
DFX-7
Ultrasonic Flaw Detector
149
Using the Default Setup
1) Press the
MENU
key once to activate the menu items tab. Press the
MENU
key multiple times to tab right and the
ESC
key multiple times to tab left until
the
SETUP
menu is highlighted and displaying the submenu items.
2) Use the
UP
and
DOWN
arrow keys to scroll through the sub menu items
until
DEFAULT SETUP
is highlighted.









































