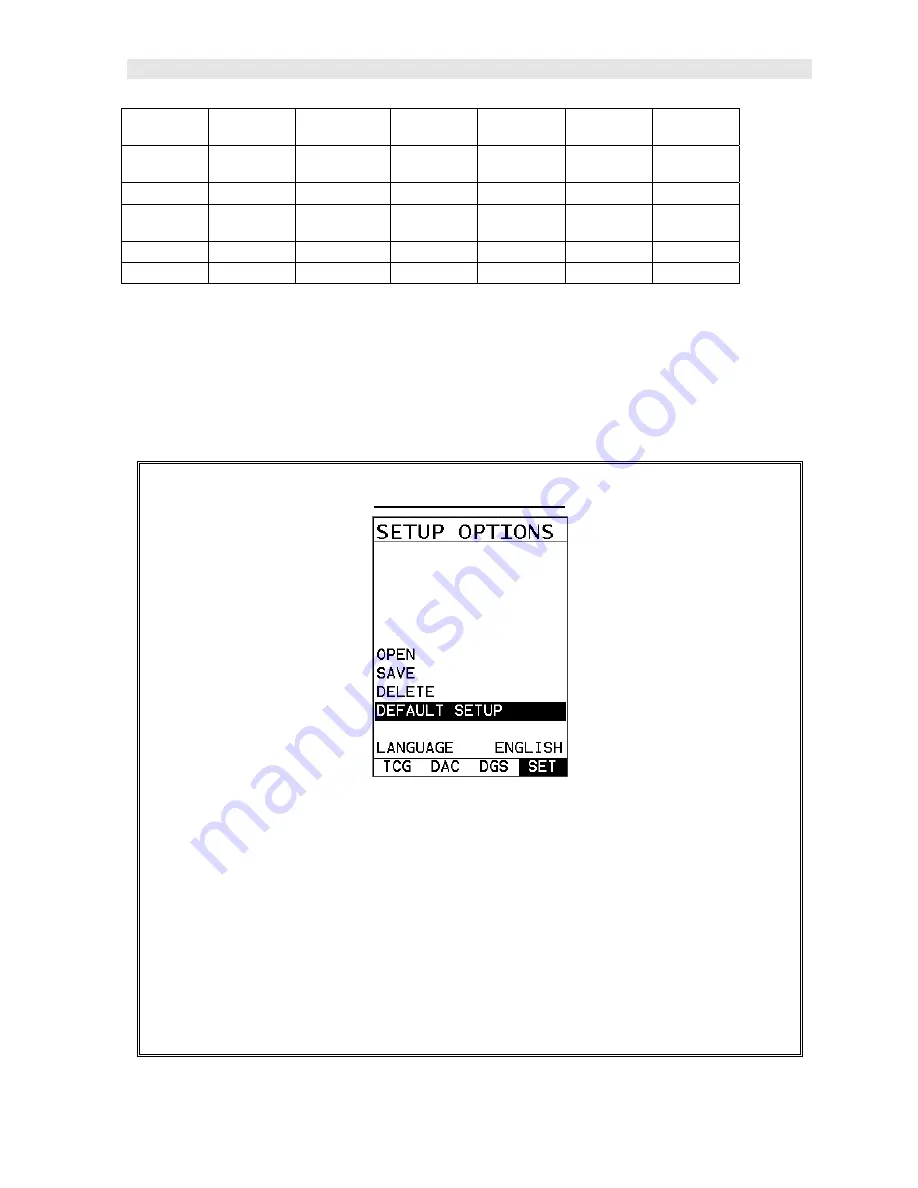
DFX-7
Ultrasonic Flaw Detector
5
TRIGGER
CURVE
PROBE FREQ
LANGUAGE
DELETE ONE
FILE
KEY CLICK
DPOLARITY
CURV
SIZE(ERS)
DELETE
ALL
DATA
GAUGE
FIT
ATTENUATION
DELAY
VELOCITY
REF TYPE
REF SIZE
2.4 Loading the Default Setup
If the
DFX-7
has previously been used, the basic default settings can be reloaded at
any time, as outlined below:
Load Default Setup
The following section assumes the gauge is powered up, the flaw detector
option selected, and the main measurement screen is being displayed.
1) Press the
MENU
key once to activate the menu items tab. Press the
MENU
key multiple times to tab right and the
ESC
key multiple times to tab left until
the
SET
menu is highlighted and displaying the submenu items.
2) Use the
UP
and
DOWN
arrow keys to scroll through the sub menu items
until
DEFAULT SETUP
is highlighted.


























