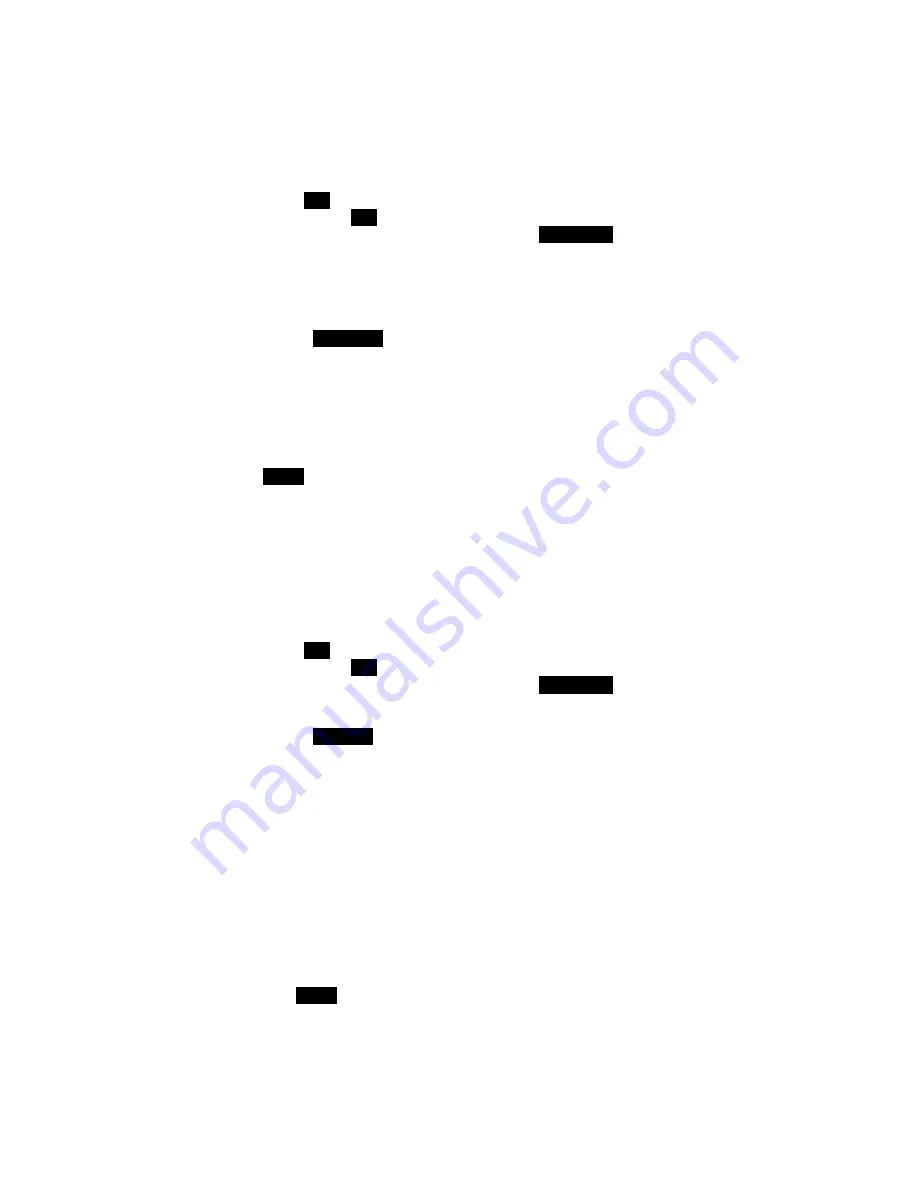
[4]
MAN #650793
Setting Warning Levels on an HDX or RTX system:
1.
HDX
–
Enter setup by holding both switches
after the key is turned on
.
a.
Continue to hold until RELEASE is displayed. Release the switches.
2.
RTX
–
Enter setup by holding Switch 1 (SW!)
then turn the key on.
a. Release the switch when SETUP is displayed on the LCD.
3. Tap either switch to display
BIM
.
4. Press and hold either switch when
BIM
is highlight, wait until RELEASE is displayed
– then release.
5. Tap either switch to highlight one of the four BIM-22-3 corners (
3 BIM-22-3
).
a.
Each corner sensor is associated to a BIM channel.
b. If multiple BIMs are attached and there is conflict, hold the setup button on one of the smaller BIMs
whiling turning the key on. That BIM will automatically adjust all BIM channels to avoid conflicts.
6. Press and hold either switch on a selected channel until the display shows RELEASE - then release.
7. New sub-menu options are
WARN LO
,
WARN HI
,
LOCATE,
and
BACK.
8. Tap either switch to highlight
WARN LO
to set a low warning pressure.
9. Press and hold either switch until the display say RELEASE
– then release.
10. The corner selected will display the low-pressure waning in highlighted red.
11. Tap SW1 or left switch to decrease pressure.
12. TAP SW2 or right switch to increase pressure.
13. Press and hold either switch to display RELEASE to save the desired low pressure warning point.
14. The menu will go back to
WARN LO
,
WARN HI
,
LOCATE,
and
BACK
in step 7.
15. You can set the
WARN HI
in the same manner as the
WARN LO
, or tap to highlight
BACK
to return.
16. Press and hold when
BACK
is highlighted to return to the four corners selection menu in step 5.
17. Repeat Step 5 for the remaining corner sensors, or go to
BACK
and hold to exit.
Locating Sensors on an HDX or RTX system:
1.
HDX
–
Enter setup by holding both switches
after the key is turned on
.
a.
Continue to hold until RELEASE is displayed. Release the switches.
2.
RTX
–
Enter setup by holding Switch 1 (SW!)
then turn the key on.
a. Release the switch when SETUP is displayed on the LCD.
3. Tap either switch to display
BIM
.
4. Press and hold either switch when
BIM
is highlight, wait until RELEASE is displayed
– then release.
5. Tap either switch to highlight one of the four BIM-22-3 corners (
3 BIM-22-3
).
6. Press and hold either switch on a selected channel until the display shows RELEASE - then release.
7. New sub-menu options are
WARN LO
,
WARN HI
,
LOCATE,
and
BACK.
8. Tap either switch to highlight
LOCATE
to change sensor locations.
9. Press and hold either switch until the display shows RELEASE
– then release.
a. If the message
FILL LOW TIRES
is displayed, fill tires to above the low pressure warning.
b. If no tire pressure(s) are being shown for a corner, deflate and inflate tires to display a pressure.
c. If one or more tire pressures do respond after several deflates and inflates over a couple of minutes,
and the display shows
“- -“, then stop and proceed to page 7.
10.
DEFLATE LEFT FRONT
will display
– deflate a little pressure from that tire on the car.
a. If the car has been stationary for more than 15 minutes, it will take 60 seconds to see changes.
b. If the car was driven 5-10 minutes before starting LOCATE, the response time will be 5 seconds.
c. When the pressure sees a change, the instructions will say to change to another tire.
11.
DEFLATE RIGHT FRONT
will display
– deflate a little pressure from that tire on the car.
12.
DEFLATE LEFT REAR
will display
– deflate a little pressure from that tire on the car.
13.
FILL LOW TIRES
will appear as the Right Rear does not need deflating.
14. Inflate the three lower pressure tires to the proper tire pressure.
15. Tap either switch to return to the previous menu.
16. You may exit the menu as
BACK
is highlighted
– press and hold until RELEASE, then release.
Summary of Contents for BIM-22-3
Page 15: ...15 MAN 650793 NOTES...
















