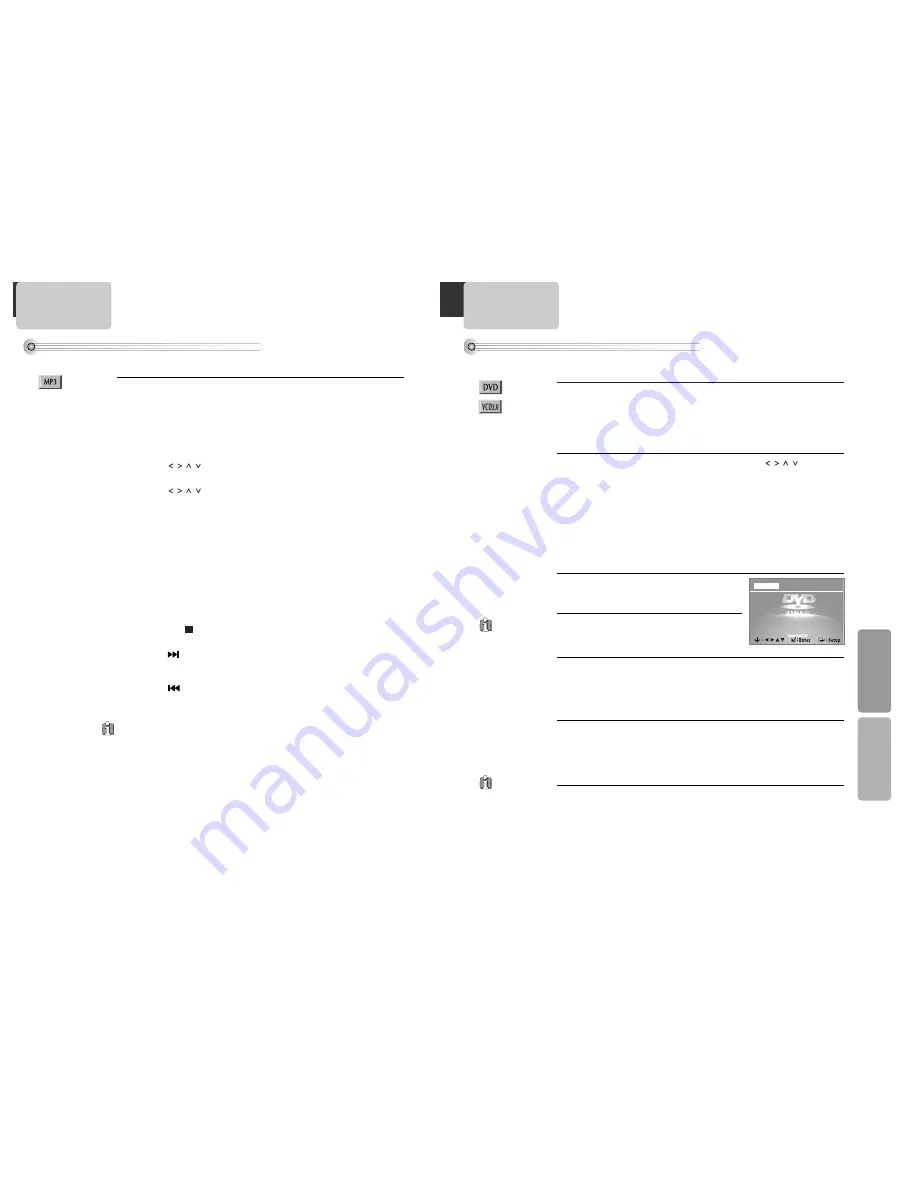
37
D
V
D
Oper
ation
Setup
36
LANGUAGE Setup
While STOP or RESUME STOP, press
[SETUP] button.
1
1
Selecting a OSD language.
Please select a language to be displayed on DVD
screen.
2
2
Selecting Audio language.
Set it as the preferred audio language. In case the audio language is set and
recorded in the DISC, it is automatically played in the set language in every
playing. For example, English is set and recorded as audio language in the
DISC, it is played in English.
3
3
Selecting Subtitle language.
Please set it as the preferred language. In case the subtitle language is set and
recorded in the DISC, it is automatically played in the set language in every
playing. For example, English is set and recorded as subtitle language in the
DISC, it is played in English.
4
4
Selecting DISC MENU language.
Please set it as the preferred DISC MENU language. In case the DISC MENU
language is set and recorded in the DISC, it is automatically played in the set
language in every playing. For example, English is set and recorded as a DISC
MENU language in the DISC, it is played in English.
5
5
■
A user can set OSD language, Audio, Subtitle and Disc Menu.
In case a disc
does not include
setting languages
information, the
selected language
does not appear.
“OSD” means
“On Screen Display”.
Video
Audio
Others
OSD Language
English
Audio
English
Subtitle
English
Disc Menu
English
Language
To display menus in a disc
■
If a disc includes menus, the user may use them.
Press [TITLE/PBC] or [MENU] button.
• It shows menus in the disc. Also they are different according to discs.
(“Return” will appear on the OSD with VCD2.0.)
• If it is a VCD2.0, select PBC ON mode by pressing [TITLE/PBC] button.
* CD and VCD1.1 do not support the function.
1
1
Move a cursor to a relative item with arrow buttons of [
] button and
select one with [ENTER] button or [PLAY] button.
2
2
Displaying menus in a disc
Playing a disc containing MP3 files
■
Play and Pause
Press the [PLAY/PAUSE] button to switch between play and pause.
■
Search for a track
The [SEARCH] button works on MP3 discs as well as CD audio.
■
To stop playback
Press the [STOP
] button.
■
To skip to the next or previous file
• Press the [
NEXT] button of the remote control briefly while playing, to skip
ahead to the beginning of the next file. Each time you press the button
consecutively, the beginning of the next file is located and played back.
• Press the [
PREV (Previous)] button of the remote control briefly while playing,
to skip back to the beginning of the previous file. Each time you press the button
consecutively, the beginning of the previous file is located and played back.
The ability of this unit to read MP3 discs is dependent on the followings:
• The Bit Rate must be within 64-256 kbps.
• The maximum number of directories should not exceed 32.
• The maximum depth level of directories should not exceed 4.
• File names should be named using 8 or fewer letters and/or numbers, and must incorporate
the “MP3” file extension. EXAMPLE: ********. MP3 where each * is a letter or number.
• Use only letters and/ or numbers in file names. If you use special characters, the file and/ or
folder names may not be displayed correctly on the on-screen display.
• The CD-R or CD-RW discs should be written using the ‘disc at once’ method.
• The disc which is made with ISO 9660 format can be playback.
About MP3 discs
This unit will play MP3 files recorded on CD-R and CD-RW discs.
1
1
Turn on your television and select the channel assigned to this DVD player.
2
2
Press the DVD open [OPEN/CLOSE] button, the disc tray opens.
3
3
Put a disc containing MP3 files on the disc tray with the label side up.
4
4
Press the DVD open [OPEN/CLOSE] button, the disc tray closes.
5
5
The unit will take a short while to load the disc and display the directory structure.
6
6
Press the [
] navigation buttons of the remote control to select the
folder, then press the [ENTER] button to confirm.
7
7
Press the [
] navigation buttons of the remote control to select the file
you want to listen to, then press the [ENTER] button and this selected file is
located and played back.
8
8
After starting playback, the track list is on-screen. You can move the highlight onto
the folder name above the track list and change folder with the [PREV] button.
Press the [SEARCH] button twice in stop mode to get back to folder tree view.




















