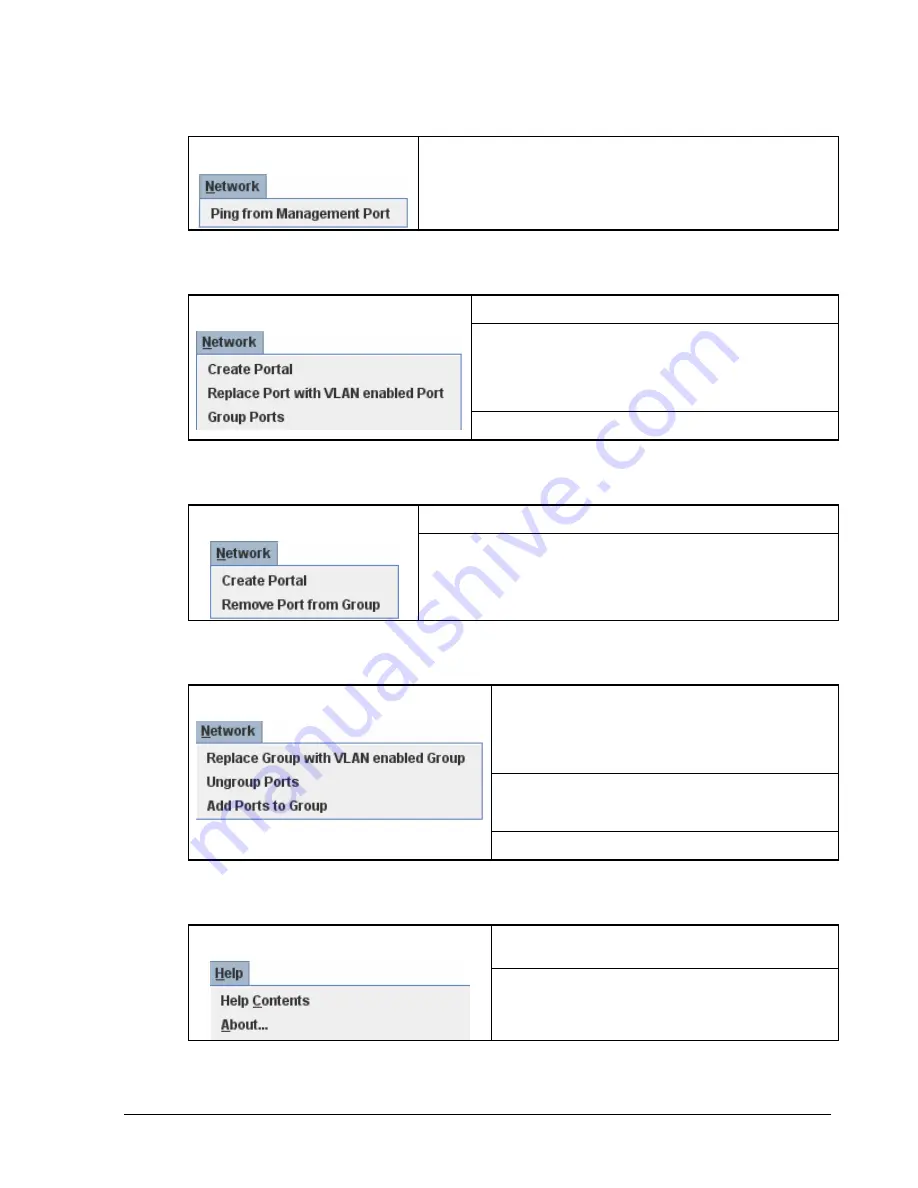
xStack Storage Management Center Software User’s Guide
109
A.6 Network Menu (Management Port Selected)
Ping from Management Port – issues an outbound ping from the xStack Storage
management port to a target (see section 6.2.2).
A.7 Network Menu (Ethernet Port Selected)
Create Portal – creates a portal (see section 6.4.1).
Replace Port with VLAN enabled Port – removes a port from an
Ethernet group (see section 6.6.1). If the port is VLAN-enabled, this
option changes to
Replace VLAN enabled Port with standard Port
(see section 6.6.2).
Group Ports - groups individual ports (see section 6.5.1).
A.8 Network Menu (Group Ethernet Port Selected)
Create Portal –creates portals (see section 6.4.1).
Remove Port from Group – removes a port from a LAG (see section 6.5.3).
A.9 Network Menu (Group Selected)
Replace Group with VLAN enabled Group – replaces a group
with a VLAN-enabled group (see section 6.6.3). If the group is
VLAN-enabled, this option changes to
Replace VLAN enabled
Group with standard Group (see section 6.6.4).
Ungroup Ports – ungroups ports in a group and returns them to
being individual ports (see section 6.5.2).
Add Ports to Group – adds ports to a group (see section 6.5.1).
A.10 Help Menu
Help Contents – shows the online help table of content.
About – shows the version of the xStack Storage Management
Center.
Summary of Contents for DSN-3400
Page 4: ...iv Preface Document Revision Level Revision Date Notes Version 1 0 November 17 2008 ...
Page 10: ......
Page 70: ...60 Chapter 3 Managing Volumes THIS PAGE LEFT INTENTIONALLY BLANK ...
Page 116: ...106 Chapter 8 Best Practices THIS PAGE LEFT INTENTIONALLY BLANK ...
Page 120: ...110 Appendix A Menu Summary THIS PAGE LEFT INTENTIONALLY BLANK ...
Page 124: ...114 Appendix B Factory Default Settings THIS PAGE LEFT INTENTIONALLY BLANK ...
Page 137: ......






























