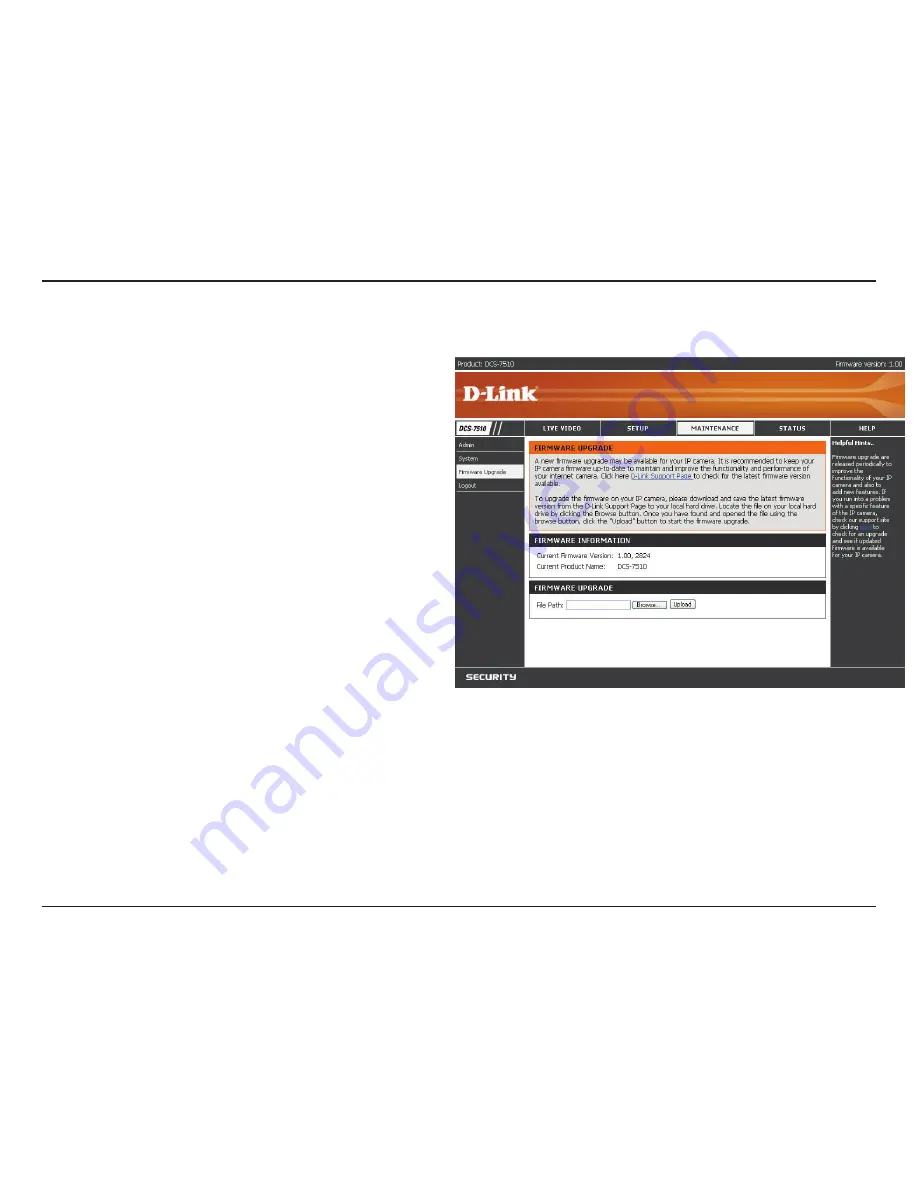
57
D-Link DCS-7510 User Manual
Section 3 - Configuration
MAINTENANCE >
Firmware Upgrade
Your current firmware version and date will be displayed on
this page. Here, you can also upgrade your firmware with
a new version.
To upgrade your firmware, go to
support.dlink.com.tw
and
download the latest firmware to your computer’s hard drive.
Click
Browse
, select the firmware file, then click
Upload
.
While the firmware is being upgraded, do not turn off your
computer or camera, and do not disconnect your network
connection from your computer or camera. Upgrading the
firmware will not change any of your system settings, but it
is recommended that you save your system configuration
before doing a firmware upgrade.
Note:
It is recommended that you use a wired connection for
your computer and camera when upgrading the firmware.
Summary of Contents for DCS-7410
Page 1: ......
Page 19: ...19 D Link DCS 7510 User Manual Section 2 Installation Click Next Click Next ...
Page 20: ...20 D Link DCS 7510 User Manual Section 2 Installation Click Next Click Next ...
Page 21: ...21 D Link DCS 7510 User Manual Section 2 Installation Click Next Click Next ...
Page 23: ...23 D Link DCS 7510 User Manual Section 2 Installation Installing Click Finish ...

























