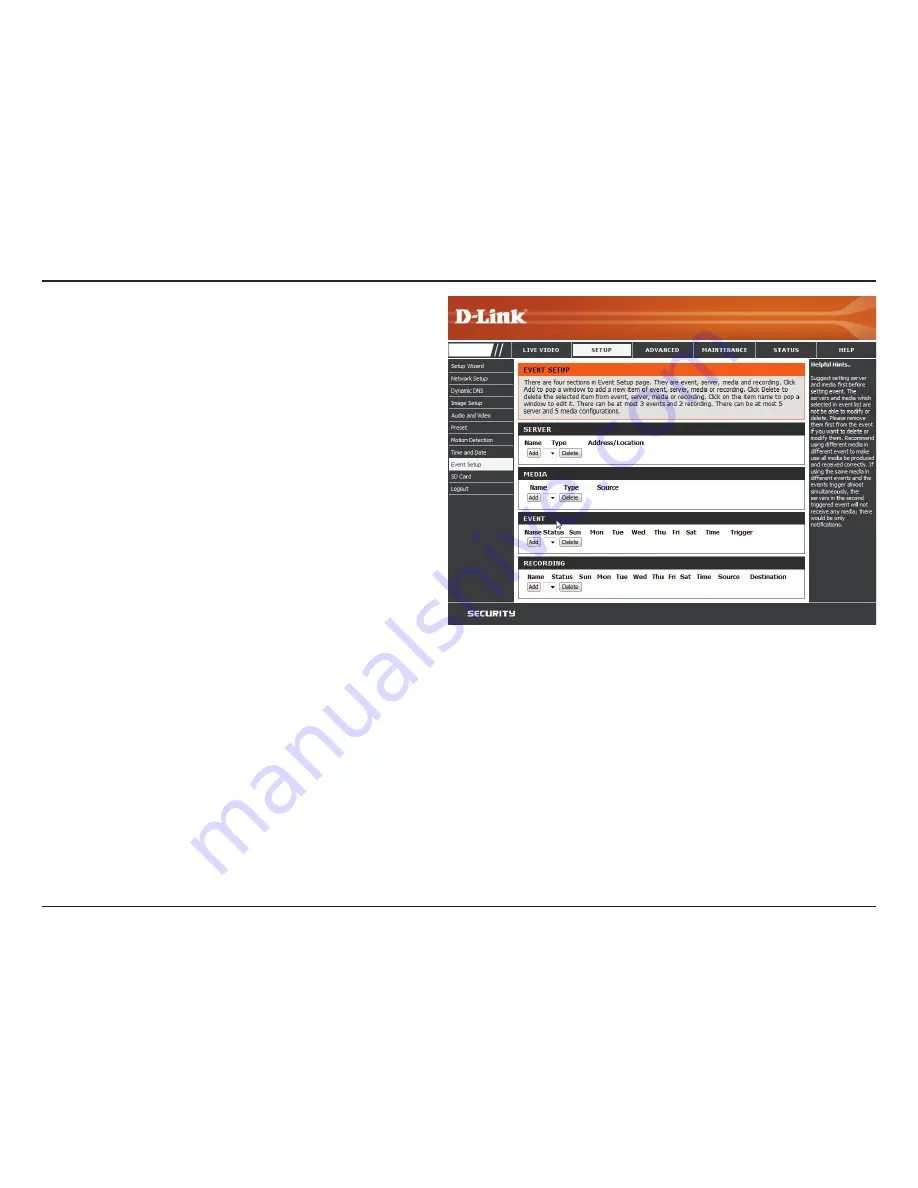
50
D-Link DCS-6315 User Manual
Section 3: Configuration
The Event Setup page includes four different sections.
• Server
• Media
• Event
• Recording
1. To add a new item select a
Server,
Media
, or
Event
and click
Add
. A screen will open allowing you to update fields and add
the item.
2. To remove a selected item from the drop-down menu, click
Delete
.
3. Click on the item name from the drop-down menu to open up a
window for modifying the item.
The pages that follow provide instructions on how to
Add a Server
,
Add Media
,
Add Event
, and
Add Recording
.
DCS-6315






























