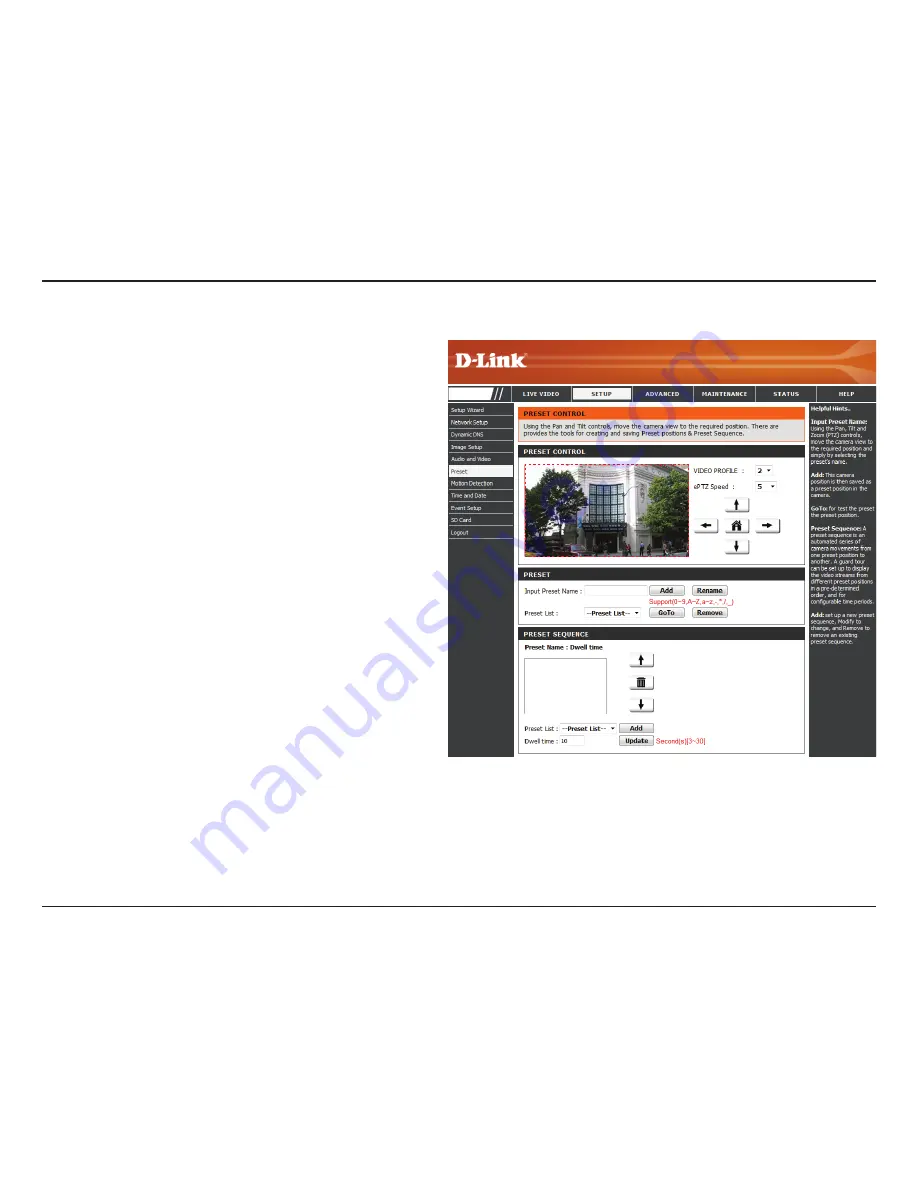
45
D-Link DCS-6315 User Manual
Section 3: Configuration
Preset
This screen allows you to set
Preset
points for the ePTZ (Pan, Tilt,
Zoom) function of your camera. Presets allow you to quickly go to
and view a specific part of the viewing area your camera is covering.
You can create
Preset Sequences
, which will automatically change
the camera's view between the various presets according to a pre-
defined order and speed.
Note:
If your View window area is the same as your
Frame size
, you
will not be able to use the ePTZ function
.
Video Profile:
ePTZ Speed:
Arrow Buttons
and Home
Button:
Input Preset
Name:
Preset List:
Select a number from the drop-down menu that
represents which
Video Profile
you would like to
use for presets.
You may select an
ePTZ Speed
value between zero
and 10. Zero is the slowest and 10 is the fastest.
Use the
Arrow
buttons to move to a specific part
of the viewing area, which you can then set as a
Preset
. Click the
Home
button to return to the
center of the viewing area.
Enter the name of the
Preset
you want to create,
then click the
Add
button to make a new
Preset
.
If an existing preset has been selected from the
Preset List
, you can change its name by typing in a
new
Preset Name
, and clicking
Rename
.
Click this drop-down manu to view a list of all the
Presets
that have been created. You can select one,
then click the
GoTo
button to change the camera
view to the
Preset
view. Clicking the
Remove
button will delete the currently selected
Preset
.
DCS-6315






























