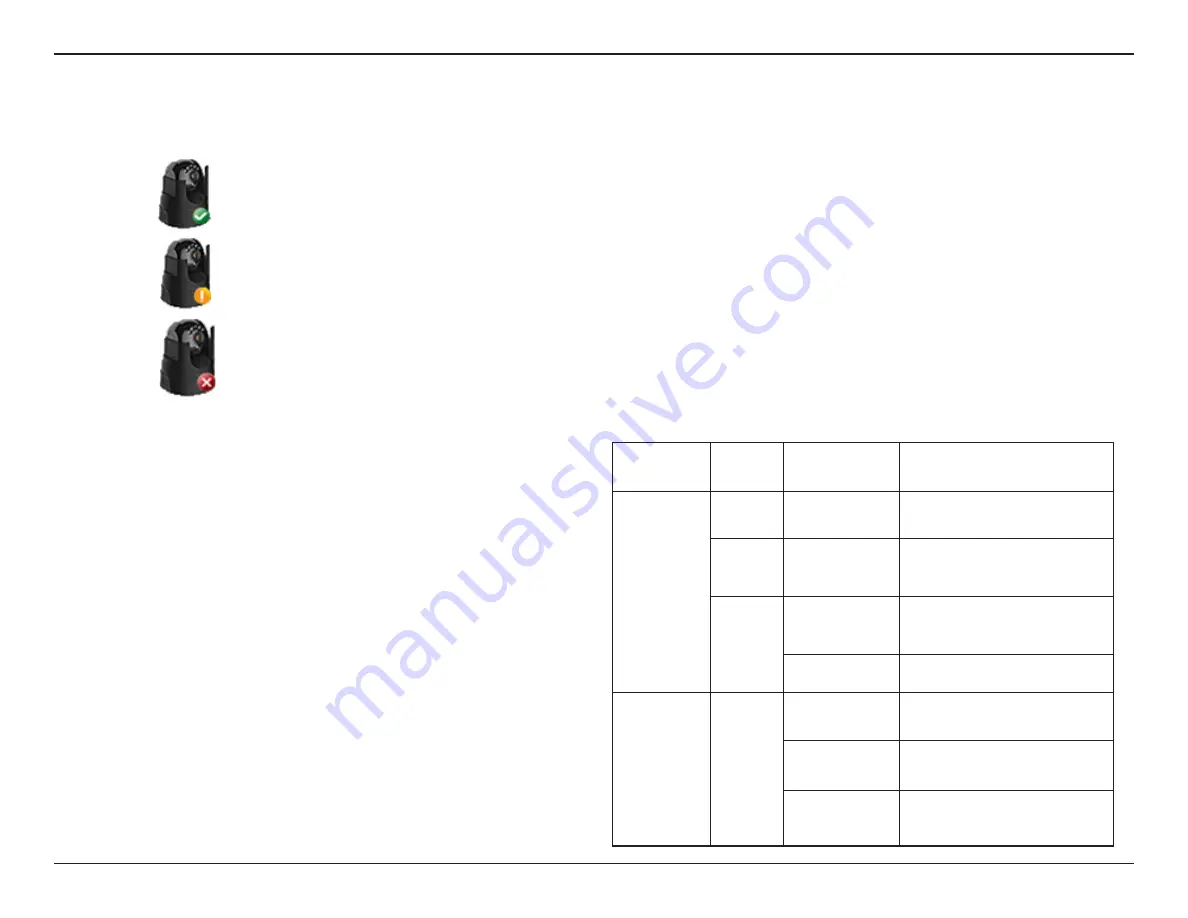
25
D-Link DCS-5029L User Manual
Section 3 - mydlink Portal
Camera Status
The online status of each camera will be displayed. Your camera’s online status may be one of the following:
A green check mark indicates that your camera is online and ready to use.
A yellow exclamation point indicates that your camera is online, but the camera password has
changed. You will need to enter your new camera password to access your camera again.
A red x indicates that your camera is currently offline and cannot be accessed remotely.
• Check to make sure that the power LED on your camera
is lit (either solid red or solid green).
• If it is solid green, check to make sure that the Internet
connection to your camera is working properly.
• If it is solid red, reconnect your camera to your router.
Refer to
“Zero Configuration Setup” on page 16
or
“Manual Hardware Installation” on page 21.
• For a wired connection, make sure the Ethernet
connection between your camera and router is secure.
• If the Power LED is off, check the power source.
LEDs
Color
Status
Description
Power
None
Off
Power OFF
Red
On
Power ON/with no
network connection
Green
On
Connected to
the network
Blinking Network traffic
WPS
Blue
Off
WPS not in use
On
Successfully connected
Blinking Trying to connect
If your camera is offline, try the following:
















































