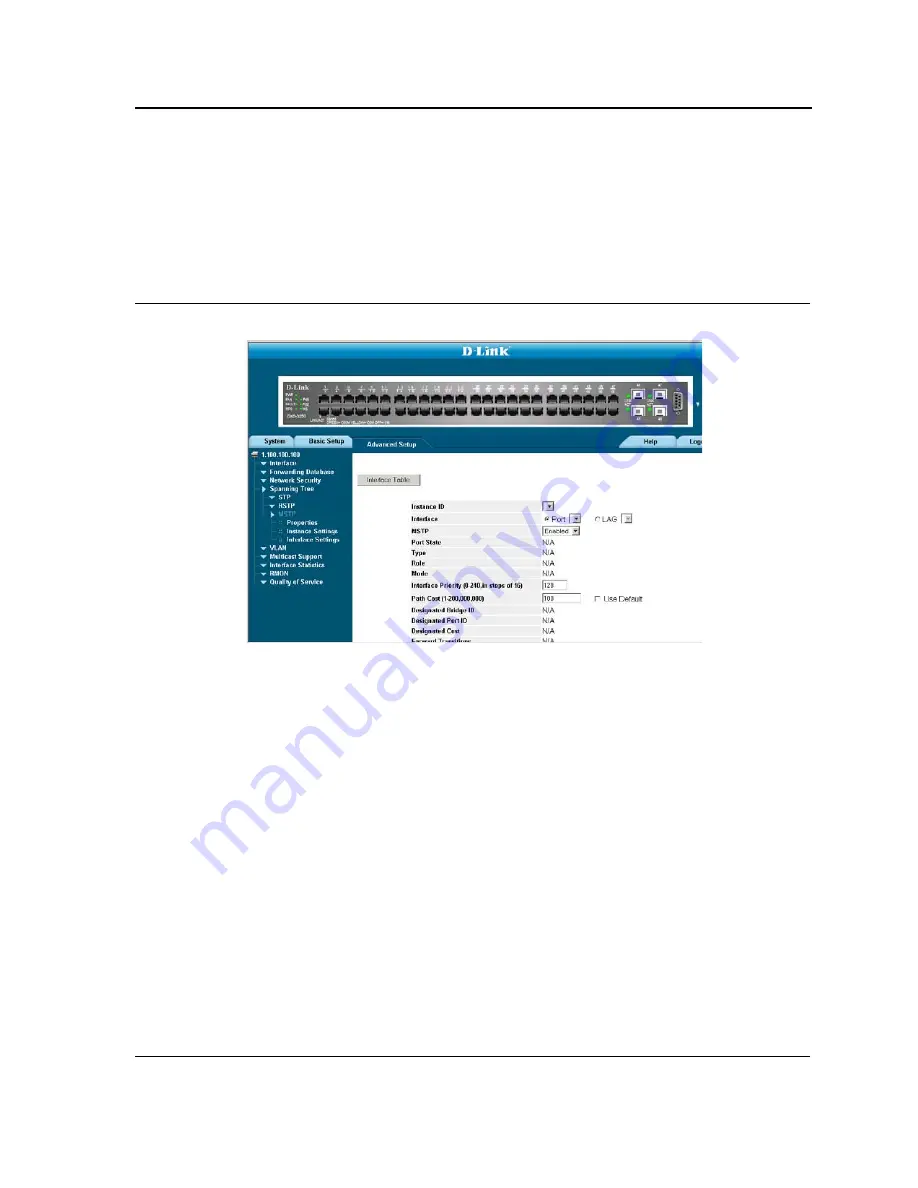
Configuring Spanning Tree
Defining Multiple Spanning Tree
Page 164
Defining MSTP Interface Settings
Network Administrators can assign MSTP Interface settings in the
MSTP Instance Settings Page
.
To define MSTP
interface settings:
1.
Click
Advanced Setup > Spanning Tree > MSTP > Interface Settings
. The
MSTP Interface Settings Page
opens:
Figure 105:MSTP Interface Settings Page
The
MSTP Instance Settings Page
contains the following fields:
•
Instance ID
— Lists the MSTP instances configured on the device. Possible field range is 0-15.
•
Interface
— Displays the interface for which the MSTP settings are displayed. The possible field values are:
–
Port
— Specifies the port for which the MSTP settings are displayed.
–
LAG
— Specifies the LAG for which the MSTP settings are displayed.
•
MSTP
— Specifies whether or not MSTP is enable on the interface. The possible field values are:
–
Enabled
— Enables MSTP on the interface.
–
Disabled
— Disables MSTP on the interface.
•
Port State
— Indicates whether the port is enabled for the specific instance. The possible field values are:
–
Enabled
— Enables the port for the specific instance.
–
Disabled
— Disables the port for the specific instance.
•
Type
— Indicates whether the port is a Boundary or Master port. The possible field values are:
–
Boundary Port
— Indicates that the port is a Boundary port. A Boundary port attaches MST bridges to
LANs in an outlying region. If the port is a Boundary port, this field also indicates whether the device on
the other side of the link is working in RSTP or STP mode
–
Master Port
— Indicates the port is a master port. A Master port provides connectivity from a MSTP
region to the outlying CIST root.
Summary of Contents for D DXS-3227 DXS-3227
Page 9: ...Preface Intended Audience Page 8 ...
Page 274: ......
Page 275: ......
Page 285: ...Contacting D Link Technical Support Page 278 ...
Page 286: ...D Link DXS 3250 DXS 3227P DXS 3227 User Guide Page 279 ...
Page 287: ...Contacting D Link Technical Support Page 280 ...
Page 288: ...D Link DXS 3250 DXS 3227P DXS 3227 User Guide Page 281 ...
Page 289: ...Contacting D Link Technical Support Page 282 ...
Page 290: ...D Link DXS 3250 DXS 3227P DXS 3227 User Guide Page 283 ...
Page 291: ...Contacting D Link Technical Support Page 284 ...
Page 292: ...D Link DXS 3250 DXS 3227P DXS 3227 User Guide Page 285 ...
Page 293: ...Contacting D Link Technical Support Page 286 ...
Page 294: ...D Link DXS 3250 DXS 3227P DXS 3227 User Guide Page 287 ...
Page 295: ...Contacting D Link Technical Support Page 288 ...
Page 296: ...D Link DXS 3250 DXS 3227P DXS 3227 User Guide Page 289 ...
Page 297: ...Contacting D Link Technical Support Page 290 ...
Page 298: ...D Link DXS 3250 DXS 3227P DXS 3227 User Guide Page 291 ...
Page 299: ...Contacting D Link Technical Support Page 292 ...
Page 300: ...D Link DXS 3250 DXS 3227P DXS 3227 User Guide Page 293 ...
Page 301: ...Contacting D Link Technical Support Page 294 ...
Page 302: ...D Link DXS 3250 DXS 3227P DXS 3227 User Guide Page 295 ...
Page 303: ...Contacting D Link Technical Support Page 296 ...
Page 304: ...D Link DXS 3250 DXS 3227P DXS 3227 User Guide Page 297 ...
Page 305: ...Contacting D Link Technical Support Page 298 ...
Page 306: ...D Link DXS 3250 DXS 3227P DXS 3227 User Guide Page 299 ...
Page 307: ...Contacting D Link Technical Support Page 300 ...
Page 308: ...D Link DXS 3250 DXS 3227P DXS 3227 User Guide Page 301 ...
Page 309: ...Contacting D Link Technical Support Page 302 ...
Page 310: ...D Link DXS 3250 DXS 3227P DXS 3227 User Guide Page 303 ...






























