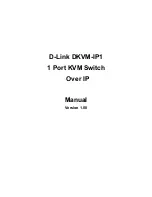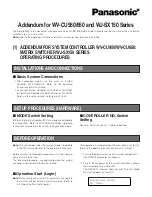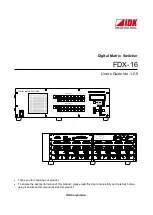AutoView 200
Installer / User Guide
Supported by
4991 Corporate Drive
Huntsville, Alabama 35805-6201 • USA
256-430-4000 (Fax) 256-430-4030
www.cybex.com
E-mail: [email protected]
TM
Technology Corporation
274 Madison Avenue, New York, NY 10016
Tel: 212-679-0050 • Fax: 212-679-0040
www.RackitTechnology.com