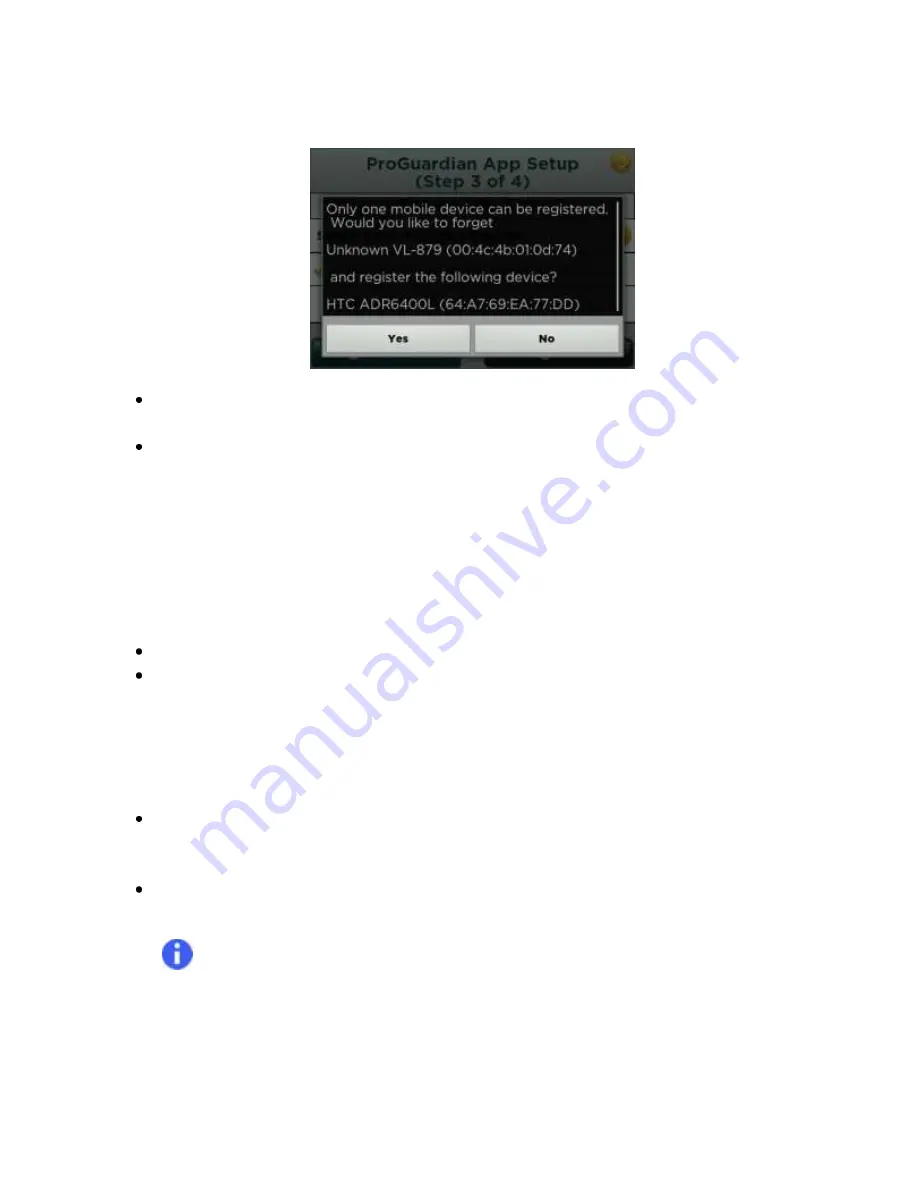
CONTROLLED COPY CREATED: 3/21/2014 4:59:41 PM
46
Figure 49: Registering New Mobile Device
Tap
Yes
to confirm the change. When the hub has successfully registered the mobile device, a
green checkmarkwill appear to the left of the device name.
Press
Continue
to proceed and then complete the remaining steps in “ProGuardian App Setup
Wizard.”
12.3.
Receiving Notifications on Your Mobile Device
When the mobile device is connected to the home Wi-Fi network, it displays System Status similar to the
Hub (refer to System Menu section).
Green bars indicate active, working connections.
Red bars indicate a disconnection.
Mobile Device in Range
When the ProGuardian App is open and the mobile device is in range of the home Wi-Fi and connected
to the Hub, the ProGuardian App receives seizure and system notifications from the Hub(Figure 50 and
Figure 51). Please note the following:
Notifications are displayed on both the Hub and the ProGuardian App. Pressing
Ok
on the
ProGuardian App only dismisses the notification on the mobile device, but does not affect the
notification on the Hub or the Hub audioif that volume is enabled.
Seizure notifications can only be confirmed and added to the seizure log from the Hub
touchscreen.
Note:
Mobile device settings can interfere with ProGuardian App audio. If the mobile
device is muted or set to vibrate, the ProGuardian App will not deliver audio through the mobile
device speakers.



























