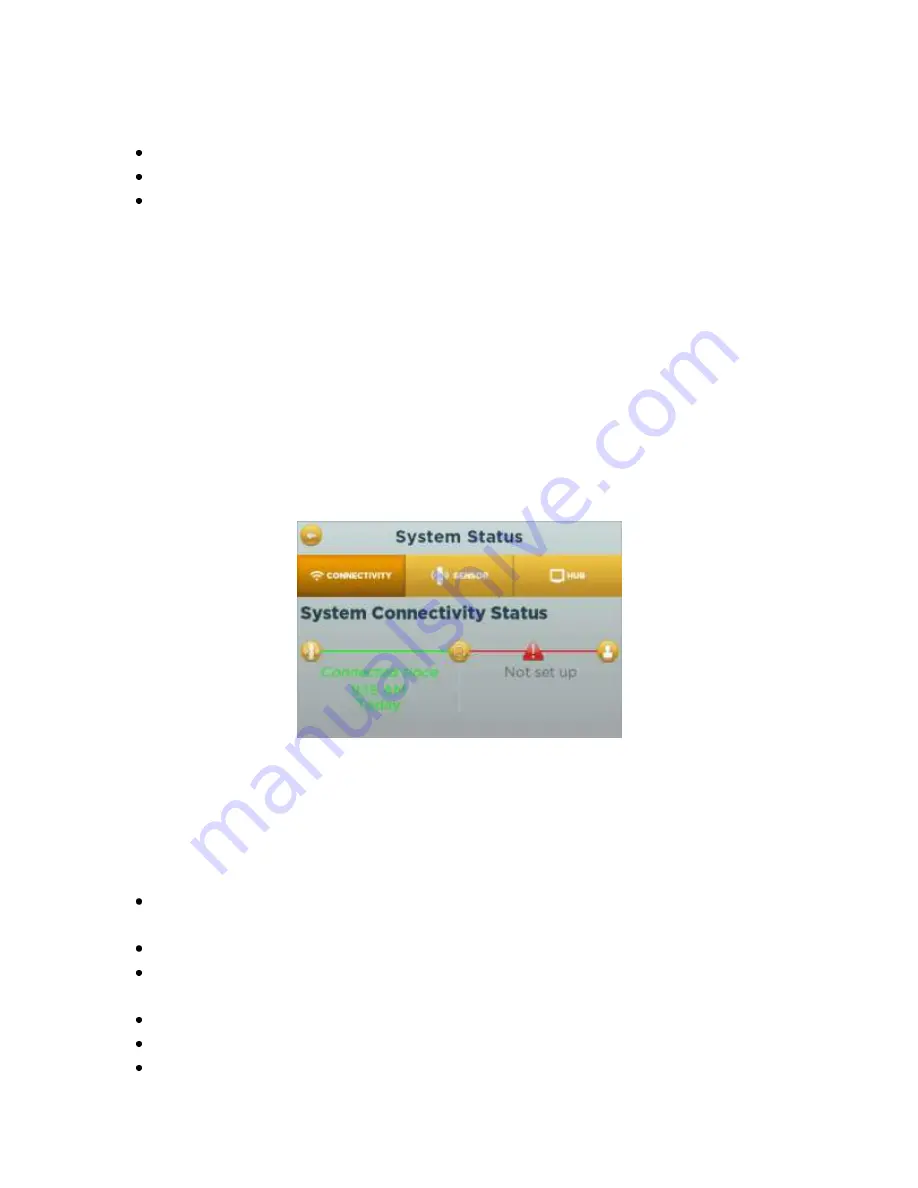
CONTROLLED COPY CREATED: 3/21/2014 4:59:41 PM
31
There are three tabs at the top of the screen that provide useful information when troubleshooting:
Connectivity
Sensor
Hub
11.5.1.
Connectivity Tab
The Connectivity tab screen (Figure 32) displays the connection status between the Hub and Sensor
(needed for seizure detection), and the Hub with the ProGuardian App (needed to send notifications to
a mobile device).The time and date of connections are shown to help you verify that System was
working throughout the night time use period.
Green bars indicate active connections thatare working. Red bars indicate a disconnection. Refer to on-
screen troubleshooting provided by the Hub, or the “Troubleshooting” section of the manual to fix a
disconnection.
Figure 32: System Status – Connectivity Tab
11.5.2.
Sensor Tab
The sensor tab screen (Figure 33) indicates if the System is appropriately detecting heart rate (“ECG
Status”) and other software details thatmaybe needed for troubleshooting. These details include:
ECG Status
: Displays “Ok” during normal operation and “No Signal” when troubleshooting is
required.
Software Version
: Shows the current software version loaded on the Sensor
Firmware Version
: Provides additional software information which may be requested during
troubleshooting.
Hardware Version
: Provides details related to manufactured components inside the Sensor
Serial Number:
A unique number used to identify your Sensor
Model Number:
Product type identifier











































