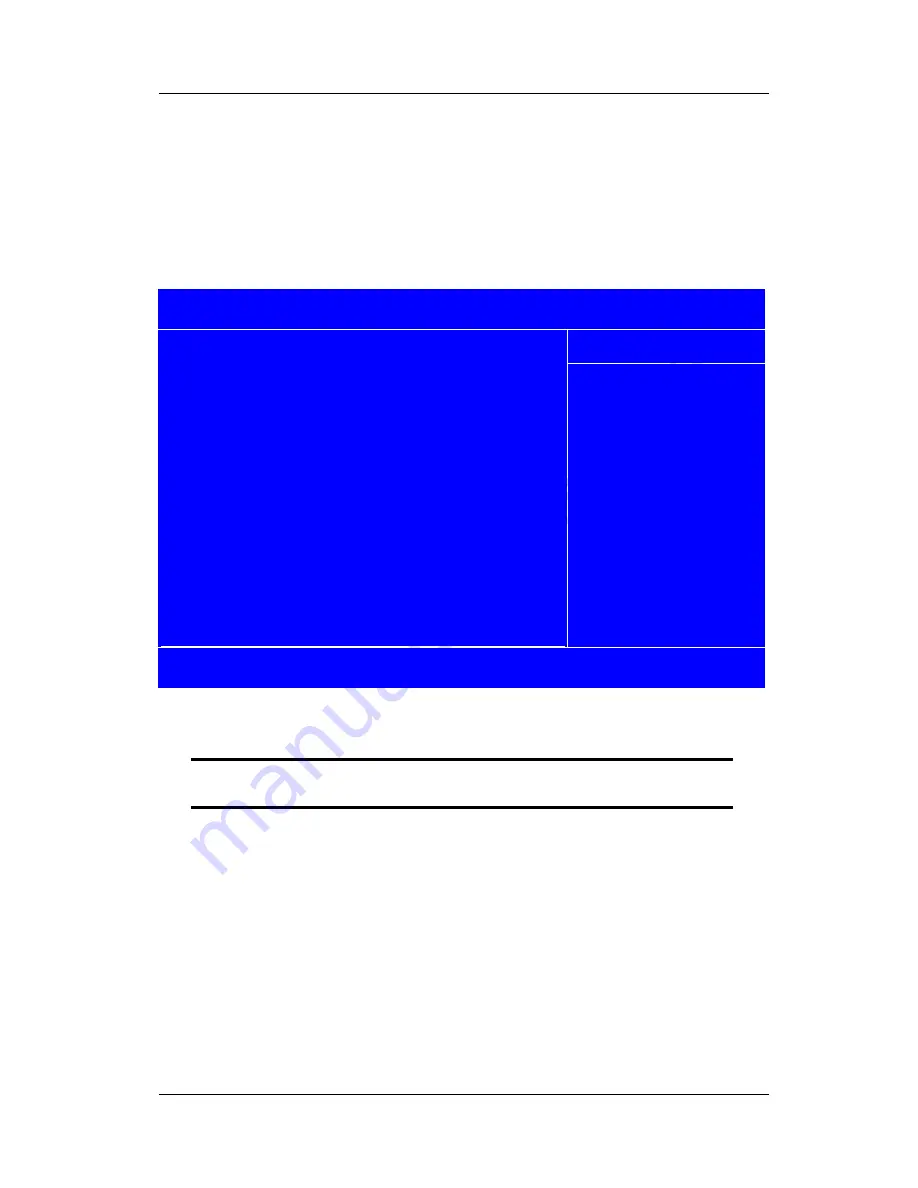
Cybernet Elite-4i User Guide
48 C M O S S e t u p U t i l i t y
4.5 Power Management Setup
The Power Management Setup allows you to configure your system to most
effectively save energy while operating in a manner consistent with your own style
of computer use. If the
POWER MANAGEMENT SETUP
option is selected
from the main menu, the screen below will appear.
Phoenix – AwardBIOS CMOS Setup Utility
Power Management Setup
Item Help
ACPI Function [Enabled]
ACPI Suspend Type [S3(STR)]
Run VGABIOS if S3 Resume [Auto]
Power Management [User Define]
Video Off Method [DPMS]
Video Off In Suspend [Yes]
Suspend Type [Stop Grant]
MODEM Use IRQ [3]
Suspend Mode [Disabled]
HDD Power Down [Disabled]
Soft-Off by PWR-BTTN [Delay 4 Sec.]
CPU THRM-Throttling [50.0%]
Power On by Ring [Enabled]
Wake Up On LAN [Enabled]
USB KB Wake-Up from S3 [Disabled]
Resume By Alarm [Disabled]
x Date(of Month) Alarm 0
Menu Level >
áâßà
Move Enter:/-/PU/PD:Value F10:Save ESC:Exit F1:General Help
F5: Previous Values F6: Fail-safe defaults F7:Optimized Defaults
Figure 42 Power Management Setup Screen
NOTE:
The Power Management Setup screen continues further and can
be viewed by using the scroll bar to the right of the list.
ACPI function
Select
Enabled
if your system has an ACPI function.
Setting Options: Enabled, Disabled.
ACPI Suspend Type
Supports two types: S1 = Power Standby, S3= Suspend to RAM (Default Setting).
Power Management
ACPI function






























