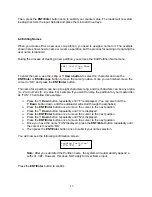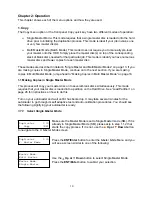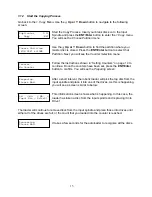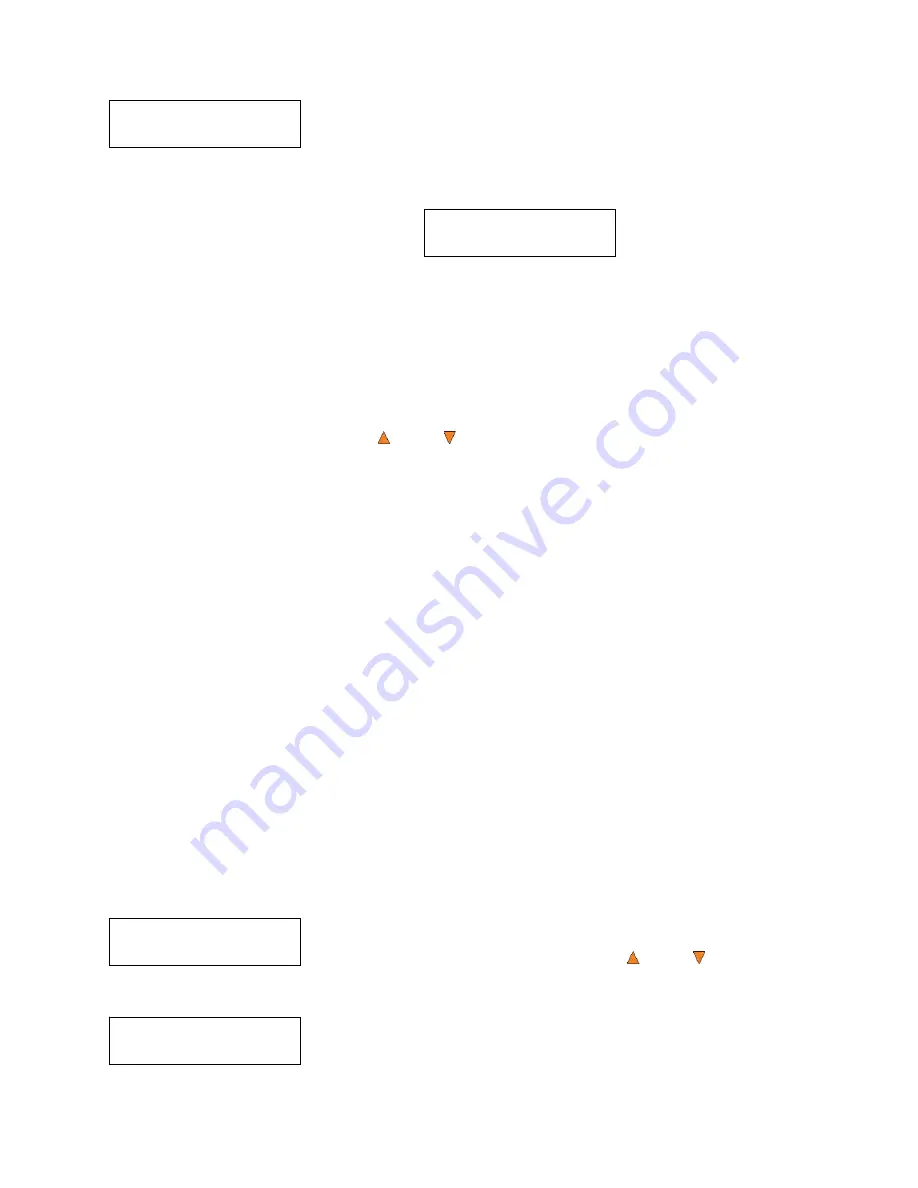
17
Duplicator 2.20
1. Copy (MM)
Duplicator 2.20
8. Master Mode
Drive 1
OK: 1 NG: 0 NB: 0
Access Drive Log?
Upon project termination, you shall see the
Access Drive Log
menu.
You can press the
ENT/Enter
button one more time to see the drive
log that indicates the number of passes and fails for every drive/tray,
or simply press the
ESC/Escape
button to go back to the main menu.
If you choose to see the drive log file, you will see a screen similar to
below:
¾
“Drive 1” indicates the below results are for the 1
st
drive.
¾
“OK: 1” indicates there is “1” successful copy made by this
drive.
¾
“NG: 0” indicates there are “0” bad copies created by this drive.
¾
“NB: 0” indicates there are “0” discs in this drive that were not
recorded due to non-recording error such as invalid media type,
etc.
Use the
Up or
Down
buttons to look at the drive log file for the
various drives. Press the
ESC/Escape
button to return to the
1.Copy
menu
1.2 Making Copies in Multi Master Mode
This mode does not require you to manually load your master on to the HDD. Simply place the
master disc(s) on top of the stack of blank discs needed for that particular job. This mode is ideal
if you have numerous master discs and fewer copies for each master disc.
The Multi Master mode uses the Reserve partition to temporarily store the content of the current
master disc. Once the task is complete and a new master disc has been detected, the reserve
partition's content (of the previous master disc) will be replaced with the content of the new master
disc.
For more information on Multi Master Mode, see “Single Master and Multi Master Modes” on page
13.
Turn on your autoloader and wait until it has booted up. It may take several minutes for the
autoloader to go through its self adaptive test and auto-calibration procedures. You should see
the following signifying your autoloader is ready:
1.2.1 Select Multi Master Mode
Make sure the autoloader is set to Multi Master mode (MM). If it is
already in Multi Master mode (MM), please skip to step 1.2.2 that
starts the copy process. If it is not, use the
Up or
Down
button
to navigate to the screen
8. Master Mode
.
Press the
ENT/Enter
button to enter the
Master Mode
Menu and you
will see a screen similar to one of the following: