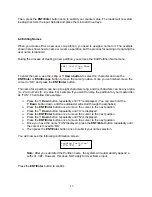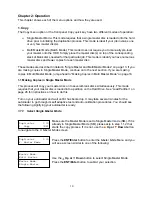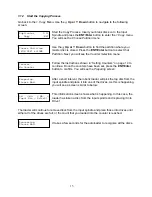6
4. Menu Overview
This section provides an overview of the menu options. These menu options are explained in
detail on the referenced pages.
1. Copy
page 16
Use the
Copy
menu or
Copy
quick key to make CD/DVD/Blu-Ray Disc (Optional) copies.
Before you start a copy process, make sure you have selected the correct Master Mode.
Please refer to “Single Master and Multi Master Modes” on page 13 for additional
information.
If you plan to use Single Master Mode, please make sure you have successfully loaded
your master disc to a partition on the Hard Drive.
If you plan to use Multi Master Mode, please make sure you have placed every master
disc on top of the corresponding number of blank discs.
For additional information on copying on either Master Mode, see “Making Copies in
Single Master Mode” on page 16 or “Making Copies in Multi Master Mode” on page 18.
2. Test
page 21
Use the
Test
menu or
Test
quick key to simulate the copy process. With simulation, write
once recordable discs such as DVD-R, or CDR will be reusable. The purpose of simulation
is to ensure error free duplication.
Note:
Due to physical limitations of the BD-R/DVD+R recordable format, if you try to
simulate BD-R/DVD+R copying, you will encounter failure messages.
Warning
: If you are using CD/DVD/BD Rewritable discs as your blank media during the
simulation, the content on those discs will be permanently erased.
3. Compare
page 21
Use the Compare function to perform a bit-by-bit comparison between the content of your
master disc(s) in the Hard Drive and the contents of all discs it copied. This ensures that all
of your copies are identical to original master disc(s).
Note:
The bit-by-bit comparison will only apply on all Blu-Ray Discs, DVDs and Data CDs.
A readability check will be applied for other formats like Audio CDs, CD+G, and
Video CDs discs due to their lack of error correction mechanisms.
4. Test + Copy
page 22
Use the
Test + Copy
menu option to simulate the copying process initially. Then, the
autoloader performs the actual copy process on the blank disc(s) if they passed the
simulation. If any part of this process fails, the job will be aborted.
5. Copy + Compare
page 22
Use the
Copy + Compare
menu option to make 100% reliable copies. After the copy
process is done, the autoloader automatically compares the copies from the content of
your original master disc. If any part of this process fails, the job will be aborted.
6. Select Burn Speed
page 23
Use the
Select Burn Speed
menu option or the
Speed
quick key to adjust the duplication
speed for the various blank disc formats.