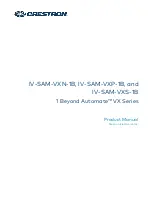Reviews:
No comments
Related manuals for IV-SAM-VXN-1B

A2D-HON03
Brand: Discount Car Stereo Pages: 5

AUTOPULSE IQ-318
Brand: Notifier Pages: 62

DS120ICD
Brand: THOMSON Pages: 63

KTX-TCMS-5
Brand: Alpine Pages: 8

BT2D7011
Brand: Tristan Auron Pages: 21

i198
Brand: Iluv Pages: 36

Stealthbox SB-F-150-SPRCRW/13TW5v2
Brand: JL Audio Pages: 5
NOVA V1400
Brand: Vicon Pages: 91

MC 4469 DAB+
Brand: AEG Pages: 32

SRP 4332 CD/MP3
Brand: AEG Pages: 66

MC 4428 CD
Brand: AEG Pages: 66

MC 4450 iP
Brand: AEG Pages: 54

SR 4379 CD
Brand: AEG Pages: 46

MC 4461 BT
Brand: AEG Pages: 54

MC 4465 BT
Brand: AEG Pages: 82

MC 4464 CD/MP3
Brand: AEG Pages: 35

SR 4375
Brand: AEG Pages: 54

SR 4339
Brand: AEG Pages: 66