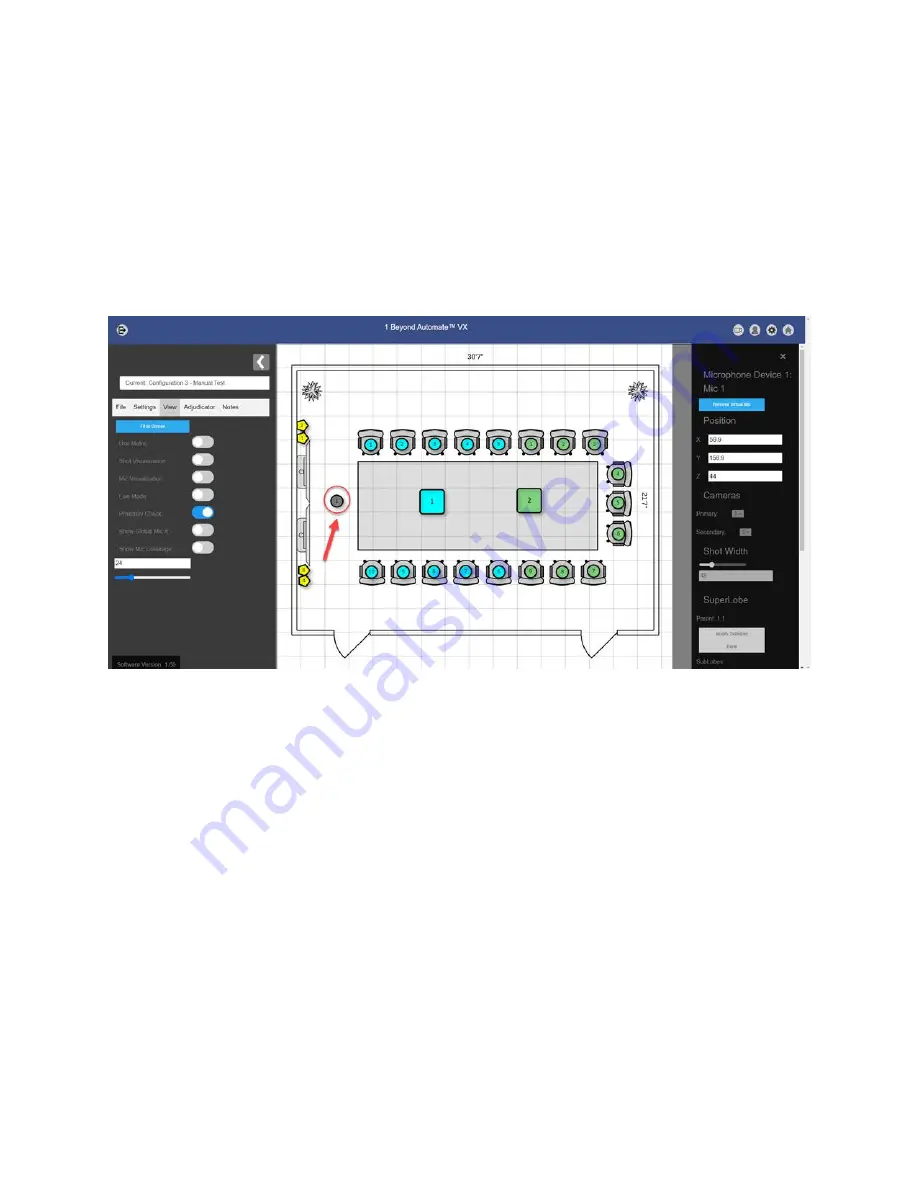
59 • IV-SAM-VXN-1B, IV-SAM-VXP-1B, and IV-SAM-VXS-1B
Product Manual — Doc. 9324C
l
Add Blocking Zone: Select this option to create a Blocking Zone into the room layout. A
Blocking Zone is an area that the Microphone Device will ignore audio from. This is
particularly useful when there is an ambient sound in the room (vents, AC unit, etc.).
Blocking Zones should also be used to define the border between multiple intelligent
microphones by placing blocking zones just beyond the furthest Virtual Mics from each
Microphone Device. This can help mitigate switching to the incorrect camera shot when
virtual mics from multiple Microphone Devices are placed in close proximity. The Blocking
Zone in Room Designer is indicated by a gray circle that is the same size as Virtual Mics.
Blocking Zone
Place the Blocking Zone in the room layout on the source of the ambient sound in the physical
room. Blocking Zones are specific to Microphone Devices, so depending on the proximity of the
ambient sound source in the room, it may be necessary to have two or more Blocking Zones for
each Microphone Device on the sound source.
l
Remove Blocking Zone: Select this option to delete a Blocking Zone in the room layout. This
will delete the highest numbered Blocking Zone associated with the Microphone Device
(10, 9, then 8, etc.).






























