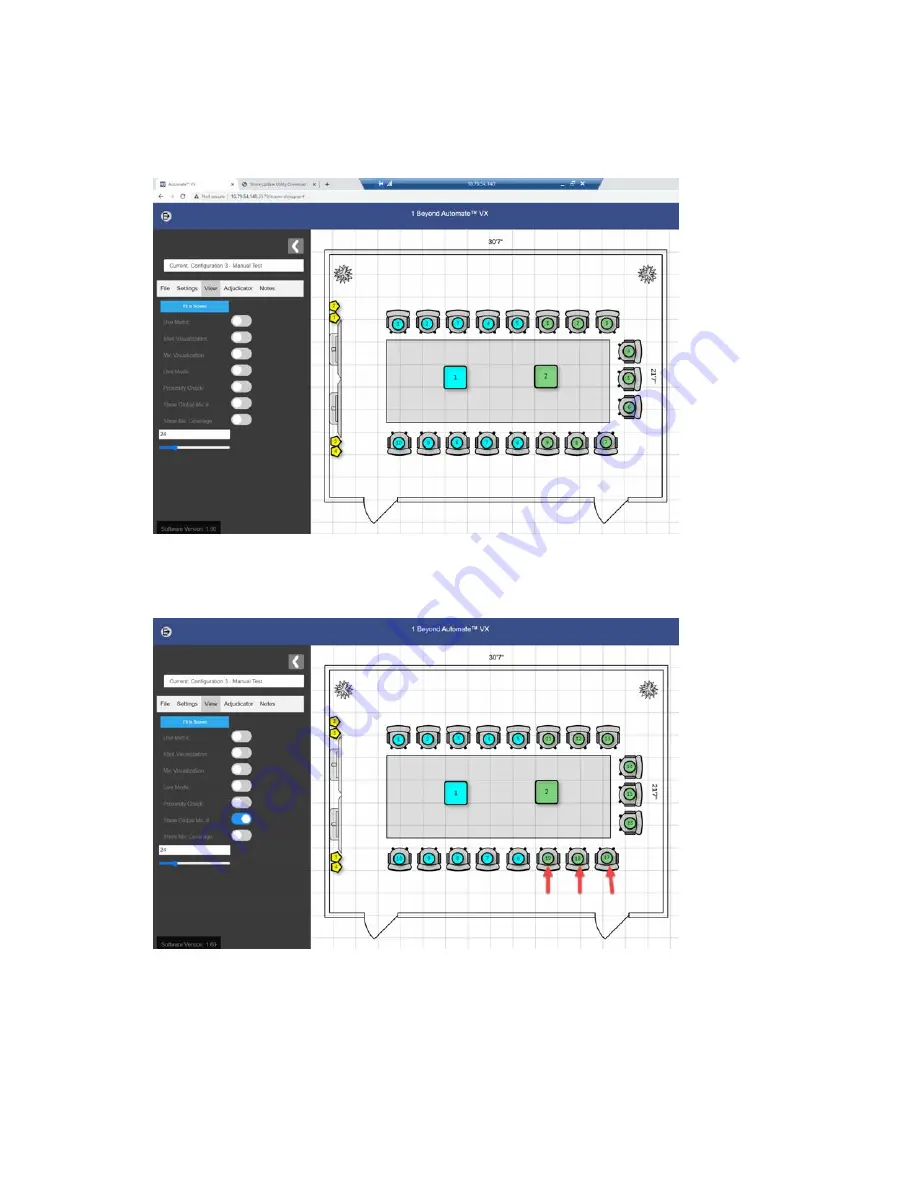
41 • IV-SAM-VXN-1B, IV-SAM-VXP-1B, and IV-SAM-VXS-1B
Product Manual — Doc. 9324C
l
Show Global Mic #: By default, Room Designer numbers the Virtual Mics and Blocking
Zones in the system separately based on their connected Microphone Device.
Global Mic # OFF
When Show Global Mic # is turned on, the total number of virtual mics and blocking zones
are shown instead.
Global Mic # ON
















































