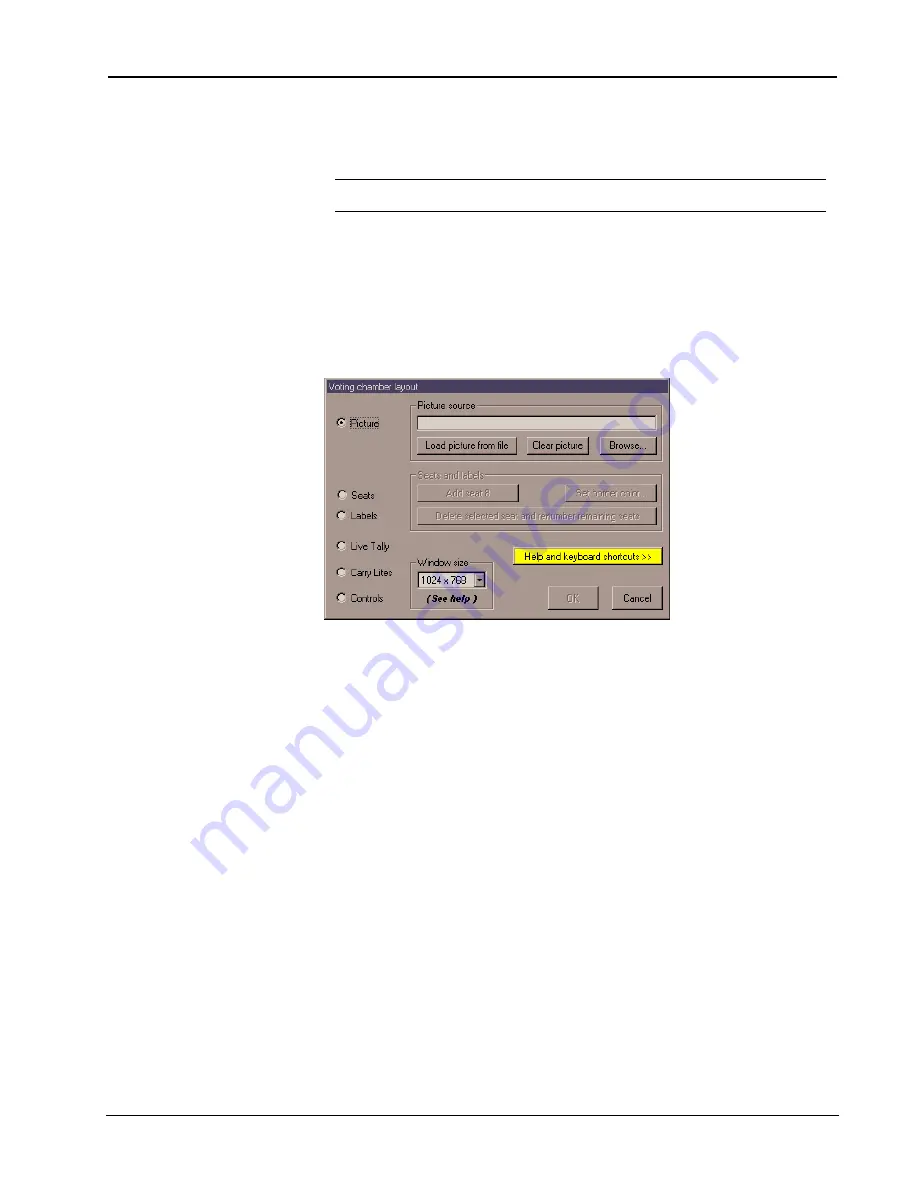
Crestron
e-control Vote SW-VOTE
34
••
Server Configuration In Depth
Installation & Reference Guide — DOC. 5822
Proctor
window to reflect the actual chamber layout (from the Operator-operator's
perspective). All such edits are saved along with other options in the configuration
file.
N
OTE
:
Even if you do not intend to use the Voting Computer during voting, you must still edit it at
least insofar as the number of seats is concerned.
Editing the “Vote Proctor” window
The
Vote chamber layout
window
(shown below)
is displayed along with the
Vote
Proctor
window by clicking the
Edit Vote Proctor Window
button from the
Voting
Console Signal Block Definition
window (see figure, p. 35). The latter window is too
large to show here, so we suggest that before proceeding, you run the app and open
that window using the afore-mentioned command button.
The
Vote chamber layout
window aids in editing the
Vote Proctor
window
If the
Vote chamber layout
window becomes obscured during editing, you can bring
it to the front by depressing the F2 key.
Closing the
Vote chamber layout
window with the
OK
button saves all edits and
closes the
Vote Proctor
window as well. The
Cancel
button closes both windows,
discarding all edits.
The acronym
WYSIWYG
("wizzy-wig")
stands for "What You See Is What
You Get."
Editing is
WYSIWYG
. Most edits are made right in the
Vote Proctor
window itself by
using the mouse to select items by clicking and to move items by dragging &
dropping them. Some special keyboard keys are available and essential. The
Help
and keyboard shortcuts
button provides the following handy tips:
•
Use the mouse to select an item.
•
Use
[Arrow]
keys to nudge.
•
Use
Shift-[Arrow]
keys to size all seats at once or individual seat labels.
•
Note that above adjustments are all in 4-pixel increments unless Ctrl key is also applied
in which case adjustments are in 1-pixel increments.
•
Use
Alt-[Arrow]
keys to increase or decrease seat border thickness.
•
Use the
Delete
or
Backspace
keys (or the
Delete
button [in this window]) to remove
selected seat and label, and renumber remaining seats.
•
Use
+
key (or the
Add
button [in this window]) to add a new seat (along with its label).
Notice that selecting an object with the mouse also selects one of the options in the
Vote chamber layout
window. The layout window adds the following functions in
addition to the WYSIWYG capability:
•
Load picture from file






























