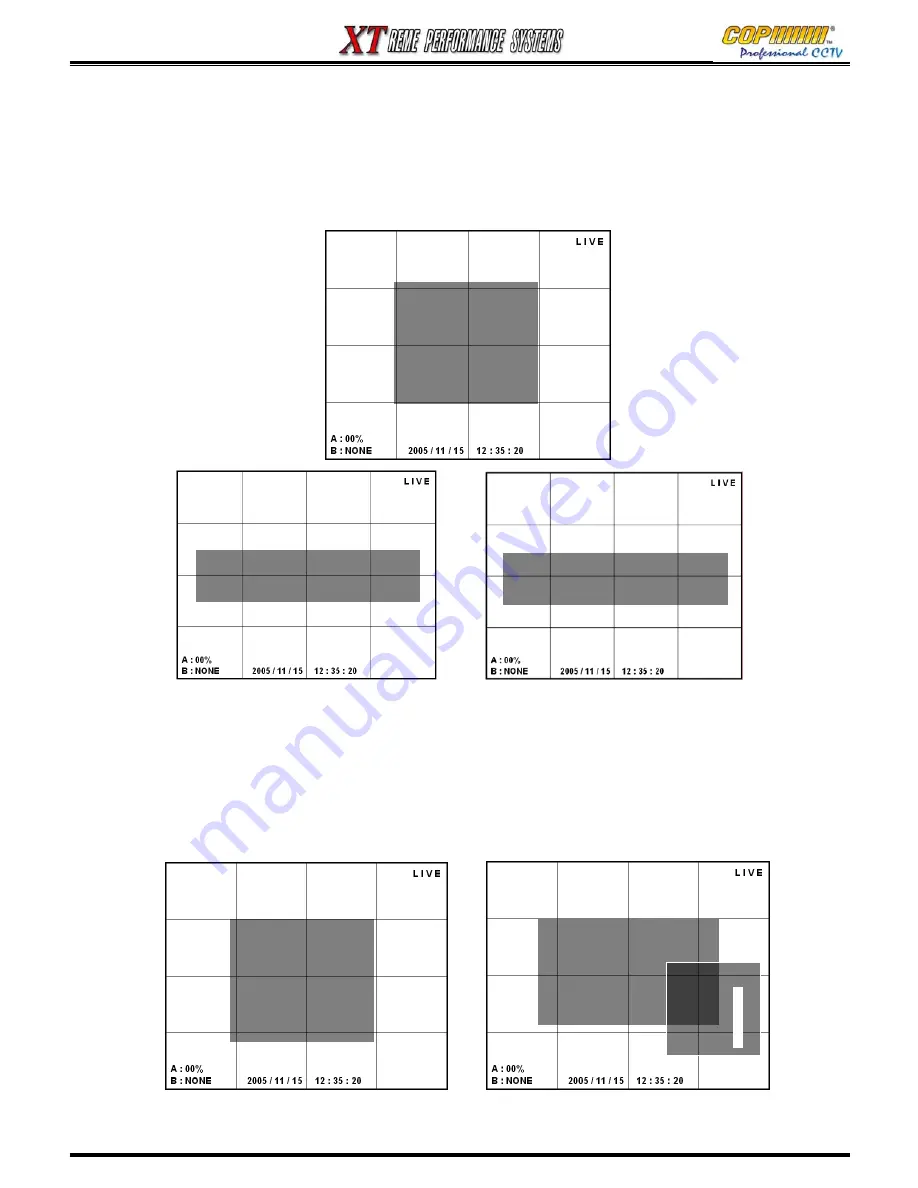
34
3-5-4. NETWORK PASSWORD
This is the Password for the Administrator User to connect to the DVR from the CMS Remote
Monitoring Software.
1) Highlight [NET PASSWORD] using (
▲
)(
▼
) buttons, and press the [ENTER] button.
2) Use the Number Buttons to enter your Administrator Password. Confirm it as requested.
(If you want to use it, the default Administrator Password used by the CMS Software is 1234)
3-5-5. NET CLIENT PORT
This DVR uses a range of 5 Ports for various functions.
(There are 15 ranges to choose from, which means that upto 15 XT DVRs can be connected to the
same Network, and viewed together using the CMS Software provided with the DVR.)
1) Highlight [NET CLIENT PORT] using (
▲
)(
▼
) buttons, and press [ENTER] button to display the List.
2) Using (
▲
)(
▼
) buttons, navigate the list to highlight the range required. Press [ENTER] button to select.
(If you want to use it, the default Port Range used by the CMS Software is 7620 to 7624)
3) Press the [MENU] button to exit the Sub-Menus.
[SETUP-NETWORK-NETWORK PASSWORD]
ENTER NEW NETWORK PASSWORD
: _ _ _ _
[SETUP-NETWORK-NETWORK PASSWORD]
CONFIRM NEW NETWORK PASSWORD
: _ _ _ _
[SETUP-NETWORK-CLIENT PORT]
PORT AREA :
<-7620-7624>
PORT1(LOGON) : 07620
PORT2(CONTROL) : 07621
PORT3(LIVE) : 07622
PORT4(PLAY) : 07623
POR51(BACKUP) : 07624
PORT AREA
-7620-7624
-7630-7634
-7640-7644
-7650-7654
-7660-7664
3. SETUP
[SETUP-NETWORK]
- TYPE :
▶
<STATIC>
- DDNS
<NET PASSWORD>
- NET CLIENT PORT
- NET CLIENT ID
- NET DVR ID
- NET CLIENT ADDR
-
EVENT SERVER
-
NETWORK THROUGHPUT
[SETUP-NETWORK]
- TYPE :
▶
<STATIC>
- DDNS
- NET PASSWORD
<NET CLIENT PORT>
- NET CLIENT ID
- NET DVR ID
- NET CLIENT ADDR
-
EVENT SERVER
-
NETWORK THROUGHPUT
Summary of Contents for XT Series
Page 1: ...4 Channel DVR manual Rev 2 2 September 2006 XT Series ...
Page 20: ...20 3 SETUP ...
Page 70: ...70 ...






























