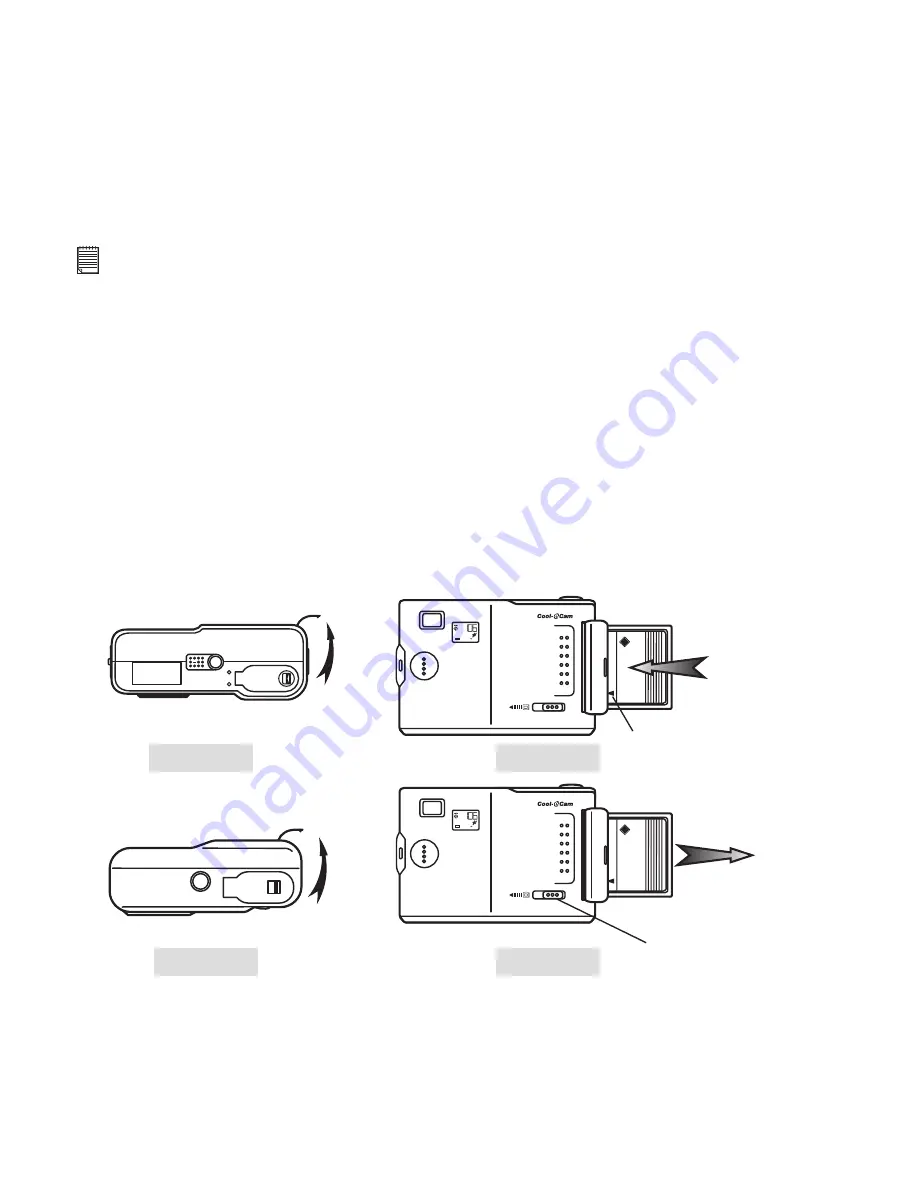
23
7.3.3 Using a CompactFlash™ Card (not supplied)
To remove the CompactFlash™ memory card, slide the Eject Button following the direction of
the arrow to eject the CompactFlash™ card and then pull it out carefully. (Diagram D)
Once your
G3
's memory or the inserted CompactFlash™ Card is full, upload the images to
your computer and then you can erase the images and take more images. (See Section 8.5)
Open the card slot located at the side of your
G3
. (Diagram A)
Push the memory card all the way into the card slot. (Diagram B) The card is designed
only to fit in the
G3
one way.
Close the card slot cover. Ensuring the card cover is pushed firmly closed.
1.
2.
3.
To Insert a CompactFlash™ Memory Card:
To Eject a CompactFlash™ Memory Card:
Diagram A
Lift up the card
slot cover
Lift up the card
slot cover
Diagram B
Diagram C
Diagram D
Notes:
Remember to switch off your
G3
before inserting or ejecting a CompactFlash™ Card.
The card will only enter the
G3
one way.
Push the
Memory Card in
Correct insertion
C
o
m
p
ac
tF
la
sh
™
C
F
™
Pull the card
out carefully
Eject Button
C
o
m
p
ac
tF
la
sh
™
C
F
™
Summary of Contents for CIC-260
Page 1: ...TM ...






























