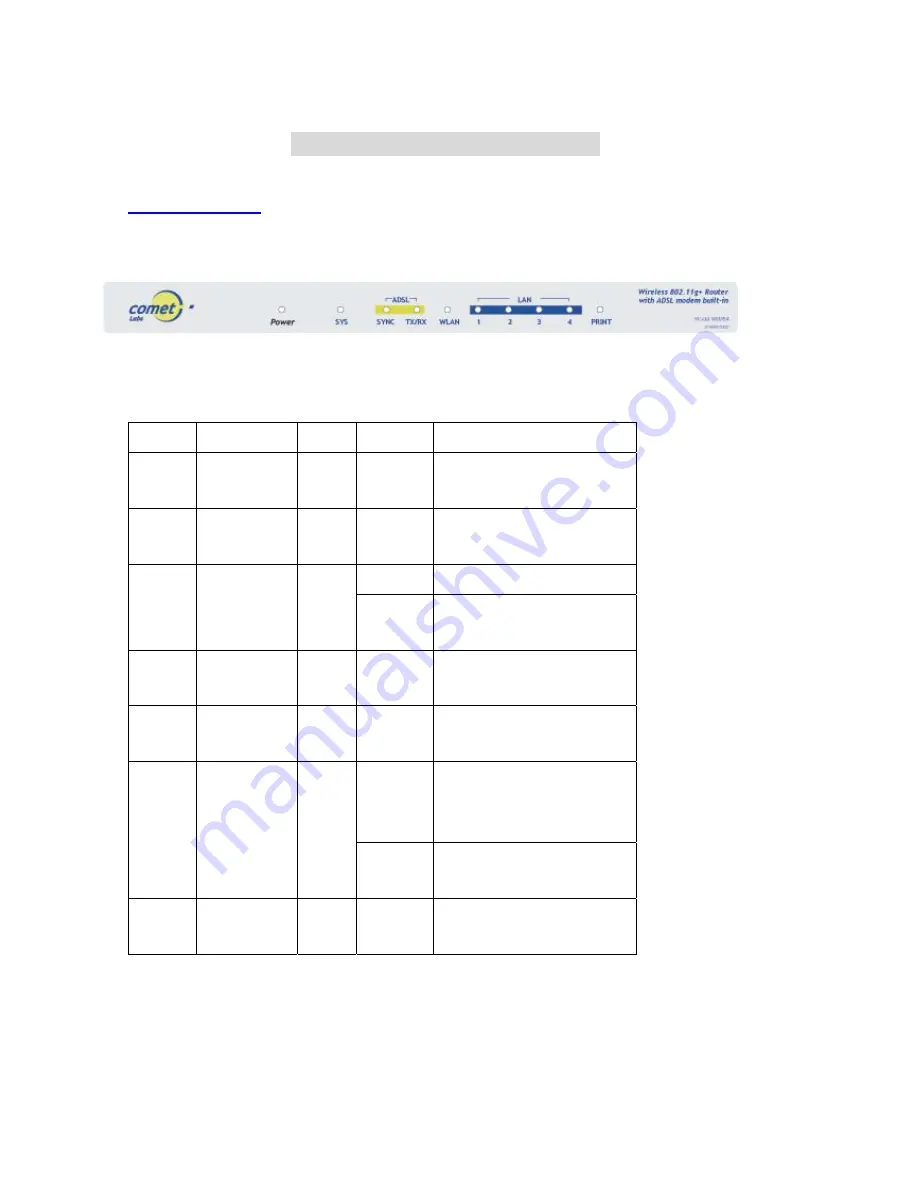
7
C
C
C
h
h
h
a
a
a
p
p
p
t
t
t
e
e
e
r
r
r
2
2
2
H
H
H
a
a
a
r
r
r
d
d
d
w
w
w
a
a
a
r
r
r
e
e
e
I
I
I
n
n
n
s
s
s
t
t
t
a
a
a
l
l
l
l
l
l
a
a
a
t
t
t
i
i
i
o
o
o
n
n
n
2.1 Panel Layout
2.1.1. Front Panel
Figure 2-1 Front Panel
LED:
LED Function
Color
Status
Description
POWER
Power
indication
Green On
Power is being applied to this
product.
SYS System
status
Green Blinking
This product is functioning
properly.
On The
ADSL
is
linked.
SYNC ADSL
Synchro Green
Blinking
This router is trying to
connect to your ISP
TX/RX ADSL
TX/RX
Green Blinking
The ADSL is sending or
receiving data.
WLAN
Wireless
activity
Green Blinking
Sending or receiving data via
wireless
On
An active station is connected
to the corresponding LAN
port.
L1~L4 Link
status Green
Blinking
The corresponding LAN port is
sending or receiving data.
Print Server
Activity
Green Blinking
Sending or receiving data to
USB printer port
Summary of Contents for WRM54
Page 17: ...17 4 4 Basic Setting 4 4 1 Primary Setup WAN Type Press Change...
Page 23: ...23 4 4 1 5 PPP over ATM RFC 2364 Press More...
Page 33: ...33 4 6 Security Settings 4 6 1 Packet Filter...
Page 50: ...50 4 7 Advanced Settings 4 7 1 System Time...
Page 61: ...61 4 8 Toolbox 4 8 1 System Log You can View system log by clicking the View Log button...
Page 71: ...71 7 Apply your settings...
Page 73: ...73 1 Start from the Red Hat System Setting Printing 2 Click Add Forward...
Page 74: ...74 3 Enter the Pinter Name Comments then forward 4 Select LPD protocol and then forward...
Page 84: ...84 Double click Administrative Tools...
Page 85: ...85 Local Security Policy Settings Double click Local Security Policy...
Page 88: ...88 click Add button...
Page 89: ...89 Enter a name for example xp router and deselect Use Add Wizard check box Click Add button...
Page 91: ...91 Click OK button Then click OK button on the IP Filter List page...
Page 95: ...95 select Authentication Methods page click Add button...
Page 99: ...99 click Add button...
Page 100: ...100 Enter a name such as router xp and unselect Use Add Wizard check box Click Add button...
Page 102: ...102 Click OK button Then click OK button on IP Filter List window...
Page 103: ...103 select Filter Action tab select Require Security then click Edit button...
Page 104: ...104 select Negotiate security Select Session key Perfect Forward Secrecy PFS click Edit button...
Page 105: ...105 select Custom button...
Page 107: ...107 select Authentication Methods page click Add button...
Page 110: ...110 select All network connections...
Page 111: ...111 Configure IKE properties Select General Click Advanced...
Page 114: ...114 VPN Settings VPN Enable Max number of tunnels 2 ID 1 Tunnel Name 1 Method IKE Press More...
Page 121: ...121 Figure 2 Enable IEEE 802 1X access control...
Page 123: ...123 Figure 4 Certificate information on PC1 Figure 5 Authenticating...








































