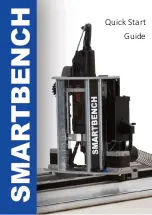Bestimmungsgemäße Verwendung
Das Produkt kann dazu verwendet werden, ein oder mehrere Geräte an ein vorhandenes Netzwerk oder
das Internet anzubinden.
Die Stromversorgung erfolgt dabei über den fest angebrachten USB-Stecker.
Die Sicherheitshinweise und alle anderen Informationen dieser Bedienungsanleitung sind unbedingt zu
beachten.
Dieses Produkt erfüllt die gesetzlichen, nationalen und europäischen Anforderungen. Alle enthaltenen Fir-
mennamen und Produktbezeichnungen sind Warenzeichen der jeweiligen Inhaber. Alle Rechte vorbehalten.
Lieferumfang
• WLAN-Router
• Bedienungsanleitung
Merkmale
• Stromversorgung über den fest angebrachten USB-Stecker
• Netzwerkverbindung über den USB-Anschluss
• RJ45 Netzwerkanschluss 10/100 MBit
• WLAN nach 802.11b/g/n (max. 150MBit)
• WPS per Taster
Sicherheitshinweise
Lesen Sie bitte vor Inbetriebnahme die komplette Anleitung durch, sie enthält wichtige
Hinweise zum korrekten Betrieb.
Bei Schäden, die durch Nichtbeachten dieser Bedienungsanleitung verursacht werden,
erlischt die Gewährleistung/Garantie! Für Folgeschäden übernehmen wir keine Haf-
tung!
Bei Sach- oder Personenschäden, die durch unsachgemäße Handhabung oder Nicht-
beachten der Sicherheitshinweise verursacht werden, übernehmen wir keine Haftung!
In solchen Fällen erlischt die Gewährleistung/Garantie.
• Aus Sicherheits- und Zulassungsgründen (CE) ist das eigenmächtige Umbauen und/oder
Verändern des Produkts nicht gestattet.
• Das Produkt ist nur für den Betrieb in trockenen, geschlossenen Innenräumen geeignet. Das
gesamte Produkt darf nicht feucht oder nass werden, fassen Sie es niemals mit nassen Hän-
den an.
Es besteht Lebensgefahr durch einen elektrischen Schlag!
• Schützen Sie das Produkt vor direkter Sonneneinstrahlung, starker Hitze (>35°C), Kälte
(<0°C), Staub und Schmutz, Tropf- oder Spritzwasser, Vibrationen oder mechanischen Bean-
spruchungen.
• Wenn das Produkt von einem kalten in einen warmen Raum gebracht wird (z.B. bei Trans-
port), kann Kondenswasser entstehen. Dadurch könnte das Produkt beschädigt werden.
Lassen Sie deshalb das Produkt zuerst auf Zimmertemperatur kommen, bevor Sie es verwen-
den. Dies kann u.U. mehrere Stunden dauern.
• Lassen Sie das Verpackungsmaterial nicht achtlos liegen, dieses könnte für Kinder zu einem
gefährlichen Spielzeug werden.
• Gehen Sie vorsichtig mit dem Produkt um. Durch Stöße, Schläge oder dem Fall aus bereits
geringer Höhe wird es beschädigt.
• Sollten sich Fragen ergeben, die nicht im Laufe der Bedienungsanleitung abgeklärt werden,
so setzen Sie sich bitte mit unserer technischen Auskunft oder einem anderen Fachmann in
Verbindung.
LEDs und Tasten am Gerät
SYS-LED LED leuchtet, wenn der Router mit Spannung versorgt wird; blinkt langsam bei aktivem WPS
ETH-LED blinkt schnell bei aktiver Netzwerkverbindung
WLAN-LED LED leuchtet bei eingeschaltetem WLAN-Empfang
WPS-Taste ca. 3 Sekunden gedrückt halten um WPS zu aktivieren
RST-Taste ca. 10 Sekunden gedrückt halten um das Gerät auf die Werkseinstellung zurück zu setzen
Inbetriebnahme
• Um den Nano-Router in Betrieb zu nehmen gehen Sie wie folgt vor.
• Ziehen Sie zuerst den fest angebrachten USB-Stecker unten aus dem Gehäuse heraus.
• Schließen Sie diesen Stecker an einen freien USB-Port des Computers an, mit dem Sie das Gerät kon
fi
-
gurieren wollen.
Nach der Kon
fi
guration können Sie den Router auch mit einem handelsüblichen USB-Stecker-
netzteil betreiben. Die Ausgangsspannung muss dabei 5 V/DC betragen.
Installation der Software
• Unter MacOS X erfolgt die Installation völlig automatisch, da die Treiber bereits im System integriert sind.
In den Systemeinstellungen in der Kategorie Netzwerk können Sie überprüfen, ob das Gerät erfolgreich
erkannt wurde. Es wird hier als „USB Net…terface“ angezeigt.
Hinter den Punkten Router und DNS-Server sollte jeweils die IP-Adresse 192.168.111.1 angezeigt wer-
den. Hinter dem Punkt IP-Adresse 192.168.111.100.
• Wenn Sie das Gerät unter Windows Vista
TM
, Windows
®
7 oder Windows
®
8 in Betrieb genommen haben,
wird normalerweise nach einer kurzen Wartezeit ein Autostartfenster, wie beim Einlegen einer CD, ange-
zeigt.
Hierbei handelt es sich um eine virtuelle CD, die auf dem Router gespeichert ist.
Starten Sie die Datei „Setup.exe“ um das Installationsprogramm auszuführen.
Sollte die Aufforderung nicht angezeigt werden, öffnen Sie den Windows
®
-Explorer, wechseln auf das
neue CD-Laufwerk und starten die Datei „Setup.exe“ im Stammverzeichnis manuell.
Je nach Betriebssystem kann es sein, das die Benutzerkontensteuerung von Windows jetzt
ein Fenster anzeigt. Um das Setup weiter auszuführen, müssen Sie hier in jedem Fall mit Ja
bestätigen, ansonsten wird das Setup beendet.
Bei Windows Vista
TM
und Windows
®
7 erscheint nach der Installation normalerweise ein Fenster, in dem
Sie einen Ort für das Netzwerk auswählen müssen. Wählen Sie hier entweder Heimnetzwerk oder Arbeits-
platznetzwerk aus.
Bei Windows
®
8 klicken Sie beim Erscheinen des blauen Fensters am rechten Rand auf Ja, damit das
Netzwerk für Heim- oder Arbeitsplatznetzwerke geteilt wird.
• Bei der Inbetriebnahme unter Windows
®
XP versucht Windows
®
den Treiber zu suchen.
Ignorieren Sie dies zuerst und starten Sie die Datei „Setup.exe“ um das Installationsprogramm auszufüh-
ren.
Sollte das Autostartfenster der CD nicht angezeigt werden, öffnen Sie den Windows
®
-Explorer, wechseln
Sie auf das neue CD-Laufwerk und starten die Datei „Setup.exe“ im Stammverzeichnis manuell.
Die Installation läuft im Hintergrund ab. Sobald sie abgeschlossen ist, führen Sie die Treibersuche weiter
aus. Der Treiber wird daraufhin automatisch installiert.
Zugriff auf das Webinterface
• Öffnen Sie Ihren Webbrowser, geben in der Adressleiste die IP-Adresse http://192.168.111.1/ ein und
bestätigen mit Enter.
• Es erscheint ein Fenster, in welches Sie den Benutzernamen „admin“ und als Passwort „password“ (bei-
des ohne Anführungszeichen) eingeben müssen. Klicken Sie anschließend auf Ok.
Grundkon
fi
guration
• Sobald das Webinterface geladen ist, klicken Sie im linken Menü auf den Punkt „ULinker Operation Mode“.
• Hier müssen Sie die gewünschte Betriebsart auswählen. Nachfolgend erklären wir Ihnen die 5 Möglichkei-
ten.
• Die Betriebsart „Router“ verwenden Sie, wenn Sie das Gerät per Netzwerkkabel direkt an ein DSL- oder
Kabelmodem anschließen wollen. Geräte können hier über WLAN und über den USB-Anschluss ins Inter-
net gelangen. Im Router läuft ein eigenständiger DHCP-Server.
• Der AP-Modus ist dafür gedacht, in Ihrem vorhandenen Netzwerk einen neuen WLAN-Zugriffspunkt zu
schaffen. Die Verbindung zu Ihrem Netzwerk muss hier über ein Netzwerkkabel hergestellt werden. Die
Geräte können wieder per WLAN oder USB angebunden werden. Die IP-Adressen werden von Ihrem
vorhandenen Router verteilt.
• Im Modus „Client“ fungiert das Produkt als WLAN-Adapter. Es wird dabei drahtlos mit Ihrem vorhandenen
WLAN verbunden. Geräte können am RJ45- und am USB-Anschluss betrieben werden. Die IP-Adressen
werden wieder von Ihrem Router vergeben.
• Als „Repeater“ verstärkt das Gerät Ihr vorhandenes WLAN. Es wird dabei wieder über WLAN an Ihr Netz-
werk angebunden. Der SSID (WLAN-Name) wird beibehalten. Geräte können hier an USB, LAN und über
WLAN betrieben werden. Die IP-Adressen werden wieder von Ihrem vorhandenen Router verteilt.
• Der „Wireless ISP“ Modus, kurz „WISP“, dient dazu, ein eigenes kleines Netzwerk zu betreiben. Die Ver-
bindung zum Internet kommt hierbei über WLAN zu Stande. Der DHCP-Server im Gerät ist aktiv. Compu-
ter können per USB und dem LAN-Port angeschlossen werden.
• Wenn Sie sich für eine Betriebsart entschieden haben, wählen Sie diese im Menü aus und bestätigen mit
einem Klick auf die Schalt
fl
äche „Apply change“. Das Gerät startet neu und ist anschließend auf den von
Ihnen gewählten Modus eingestellt.
Bevor Sie mit der eigentlichen Kon
fi
guration fortfahren, empfehlen wir Ihnen, diverse Grundein-
stellungen vorzunehmen.
Sinnvoll ist z.B. das Ändern des Administrator Kennworts unter „Administration“ - „Password“,
Einstellen der Zeitzone unter „Administration“ – „NTP“ oder je nach Betriebsart die Einstellung
der Firewall unter dem Menüpunkt „Firewall“.
• Am Einfachsten ist weitere Kon
fi
guration mit Hilfe des Setup Programms, welches im Webinterface integ-
riert ist. Klicken Sie daher jetzt auf die Schalt
fl
äche „Setup Wizard“.
Nachfolgend werden die einzelnen Schritte für die jeweilige Betriebsart beschrieben. Führen Sie
daher nur die Kon
fi
guration der von Ihnen gewählten Betriebsart durch.
B E D I E N U N G S A N L E I T U N G
www.conrad.com
WLAN-Router Nano für Mac
und Windows
Best.-Nr. 61 68 63
Version 07/13