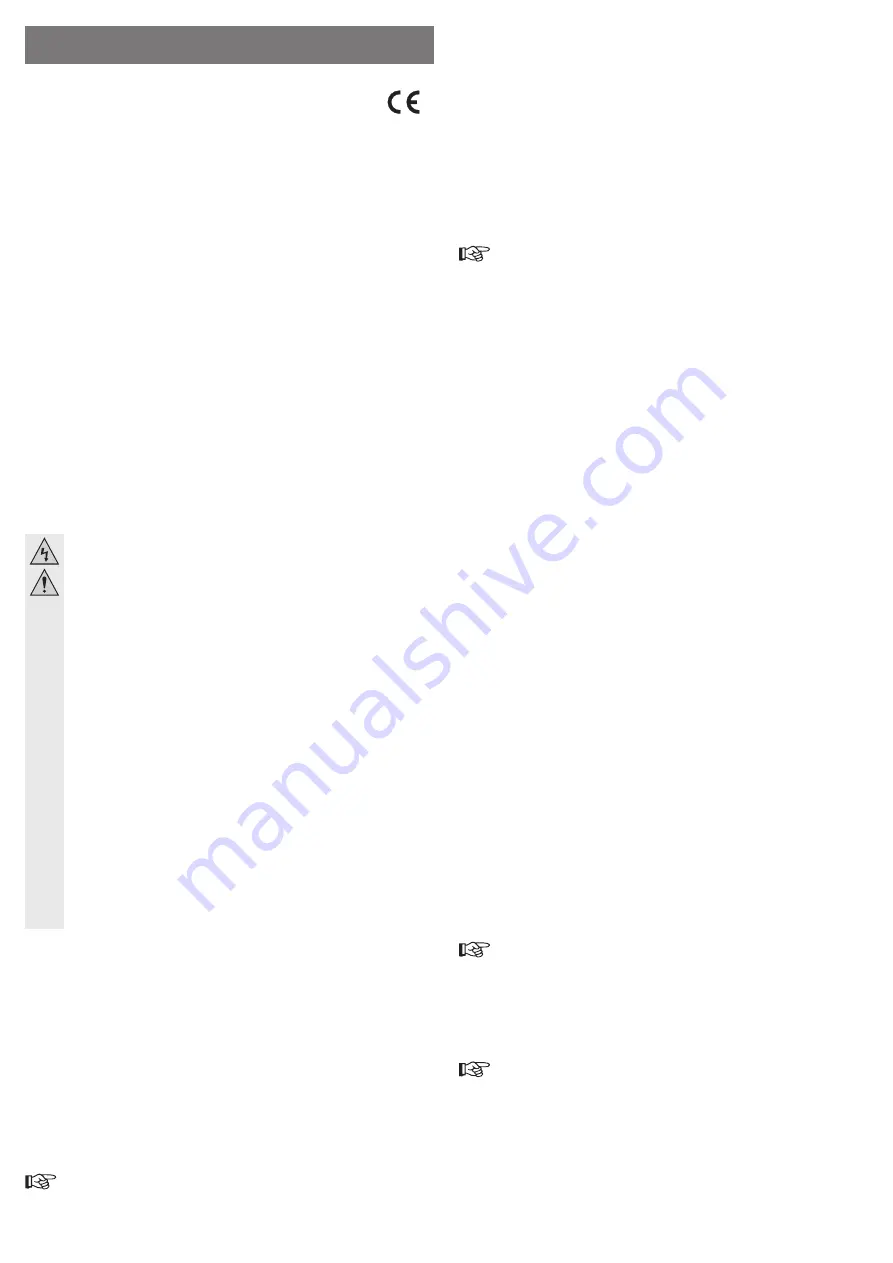
Utilisation conforme
Le produit peut être utilisé pour connecter un ou plusieurs appareils à un réseau existant ou à Internet.
L’alimentation s’effectue via un connecteur USB
fi
xe.
Il faut impérativement respecter les consignes de sécurité et les autres informations de ce manuel d’utili-
sation.
Ce produit est conforme aux exigences des directives européennes et nationales en vigueur. Tous les noms
d’entreprise et les appellations d’appareil
fi
gurant dans ce manuel d’utilisation sont des marques déposées
de leurs propriétaires respectifs. Tous droits réservés.
Contenu de la livraison
• Routeur WLAN
• Manuel d’utilisation
Caractéristiques
• L’alimentation s’effectue via un connecteur USB
fi
xe
• La connexion au réseau s’effectue via le port USB
• Connecteur réseau RJ45 10/100 MBit
• WLAN 802.11b/g/n (max. 150 MBit)
• WPS par bouton-poussoir
Consignes de sécurité
Avant la mise en service, veuillez lire entièrement ce mode d’emploi. Il contient des
instructions importantes relatives au bon fonctionnement du produit.
Tout dommage résultant d’un non-respect du présent manuel d’utilisation entraîne
l’annulation de la garantie ! Nous déclinons toute responsabilité pour les dommages
consécutifs !
Nous déclinons toute responsabilité pour d’éventuels dommages matériels ou corpo-
rels dus à un maniement incorrect ou au non-respect des précautions d’emploi ! Dans
de tels cas, la garantie prend
fi
n.
• Pour des raisons de sécurité et d’homologation (CE), il est interdit de modi
fi
er la construction
ou de transformer l’appareil de son propre gré.
• Ce produit est homologué uniquement pour une utilisation intérieure, dans des locaux secs
et fermés. L’appareil dans son ensemble ne doit ni prendre l’humidité ni être mouillé. Ne le
touchez jamais avec des mains mouillées !
Il y a danger de mort par électrocution !
• Protégez l’appareil du rayonnement solaire direct, de la forte chaleur (> 35 °C) ou du froid
(< 0 °C), de la poussière et de toute saleté, de l’eau sous forme de gouttes ou de projections,
des vibrations ou des contraintes mécaniques.
• Lorsque l’appareil est transporté d’un local froid vers un local chaud (par ex. lors du transport),
il peut s’y former de la condensation. Cela risque d’endommager l’apparreil.
Laissez donc l’appareil éteint prendre la température ambiante avant de le mettre en service.
Selon les cas, cela peut prendre plusieurs heures.
• Ne laissez pas traîner le matériel d’emballage. Cela pourrait constituer un jouet dangereux
pour les enfants.
• Manipulez l’appareil avec soin. Les chocs, les coups ou les chutes même d’une faible hauteur
endommageront l’appareil.
• Contactez notre service technique ou un autre spécialiste si vous avez d’autres questions
même après avoir lu ce mode d’emploi.
Voyants LED et bouton sur l’appareil
SYS-LED le voyant LED s’allume lorsque le routeur est sous tension ; il clignote lentement lorsque le
WPS est activé
ETH-LED clignote rapidement lorsque la connexion réseau est active
WLAN-LED le voyant LED s’allume lorsque la réception WLAN est activée
WPS-Taste appuyez sur ce bouton pendant env. 3 secondes pour activer le WPS
RST-Taste appuyez sur ce bouton pendant env. 10 secondes pour réinitialiser les réglages de l’appareil
Mise en service
• Pour mettre le routeur Nano en service, procédez comme suit.
• Tirez d’abord sur le connecteur USB
fi
xe pour le sortir du boîtier.
• Branchez ce connecteur à un port USB libre de l’ordinateur avec lequel vous souhaitez con
fi
gurer l’appa-
reil.
Après la con
fi
guration, vous pourrez également utiliser le routeur avec un bloc d’alimentation
USB standard. La tension de sortie doit être alors de 5 V/CC.
Installation du logiciel
• Sous MacOS X, l’installation s’effectue totalement automatiquement, car les pilotes sont déjà installés
dans le système.
Vous pouvez véri
fi
er si l’appareil a été reconnu avec succès dans la catégorie Réseau des paramètres du
système. Il y apparaîtra comme « USB Net…terface ».
Ensuite, le routeur et le serveur DNS doivent af
fi
cher à chaque fois l’adresse IP 192.168.111.1. L’adresse
IP du point est 192.168.111.100.
• Si vous utilisez l’appareil sous Windows Vista
TM
, Windows
®
7 ou Windows
®
8, une fenêtre de démarrage
doit normalement apparaître après un court temps d’attente, comme lorsque vous insérez un CD dans un
lecteur approprié.
Il s’agit en fait d’un CD virtuel qui est stocké dans le routeur.
Lancez le programme « Setup.exe » pour exécuter le programme d’installation.
Si le message ne s’af
fi
che pas, ouvrez alors l’explorateur Windows,
®
basculez sur le nouveau lecteur de
CD et lancez manuellement le programme « Setup.exe » situé dans le répertoire racine.
En fonction du système d’exploitation, il est possible que le contrôle de compte d’utilisateur de
Windows s’ouvre dans une nouvelle fenêtre. Pour poursuivre le processus d’installation, vous
devez ici con
fi
rmer par Oui dans tous les cas. Sinon vous quittez le programme d’installation.
Sous Windows Vista
TM
et Windows
®
7, une nouvelle fenêtre s’af
fi
che après l’installation dans laquelle
vous devez choisir un emplacement pour le réseau. Sélectionnez ici le réseau domestique ou le réseau
professionnel.
Sous
Windows
®
8, cliquez sur Oui lorsque la fenêtre bleu s’af
fi
che a
fi
n que le réseau soit partagé pour le
réseau domestique ou professionnel.
• En cas de mise en service sous Windows
®
XP, Windows lance une
®
recherche des pilotes.
Ignorez cette étape en premier lieu puis lancez le programme « Setup.exe » pour poursuivre le processus
d’installation.
Si la fenêtre de démarrage automatique du CD ne s’af
fi
che pas, ouvrez alors l’explorateur
Windows,
®
basculez sur le nouveau lecteur de CD et lancez manuellement le programme « Setup.exe »
situé dans le répertoire racine.
L’installation s’exécute en arrière-plan. À l’issue de l’installation, exécutez à nouveau la recherche des
pilotes. Le pilote sera ensuite installé automatiquement.
Accès à l’interface Web
• Ouvrez votre navigateur Internet, saisissez dans la barre d’adresse l’adresse IP http://192.168.111.1/ puis
appuyez sur entrée.
Une fenêtre s’af
fi
che, dans laquelle vous devez saisir le nom d’utilisateur « admin » et le mot de passe
standard « password » (sans les guillemets). Cliquez ensuite sur OK.
Con
fi
guration de base
• Une fois que l’interface Web est chargée, cliquez sur le point « ULinker Operation Mode » situé dans le
menu situé à gauche.
• Vous devez choisir ici le mode de fonctionnement souhaité. Nous expliquons ci-dessous les 5 options
disponibles.
• Utilisez le mode de fonctionnement « Router » si vous souhaitez connecter l’appareil directement à un
modem câble ou DSL via un câble réseau. Les appareils peuvent ici accéder à Internet via WLAN et via
connexion USB. Le routeur est équipé d’un serveur DHCP autonome.
• Le mode AP sert à créer un nouveau point d’accès WLAN dans votre réseau existant. La connexion à votre
réseau doit être établie en utilisant un câble réseau. Les appareils peuvent être connectés par WLAN ou
connexion USB. Les adresses IP sont attribuées par votre routeur existant.
• En mode « Client », le produit agit comme un adaptateur WLAN. Il est ainsi connecté sans
fi
l à votre WLAN
existant. Les appareils peuvent fonctionner sur un connecteur RJ45 et sur un port USB. Les adresses IP
sont également attribuées par votre routeur.
• En mode « Repeater », l’appareil ampli
fi
e votre WLAN existant. Il sera à nouveau connecté à votre réseau
via WLAN. Le SSID (nom du WLAN) sera conservé. Les appareils peuvent être utilisés via port USB,
connexions LAN et WLAN. Les adresses IP sont attribuées à nouveau par votre routeur existant.
• Le mode « Wireless ISP » ou « WISP » sert à faire fonctionner un petit réseau personnel. La connexion à
Internet s’effectue via le WLAN. Le serveur DHCP dans l’appareil est activé. Les ordinateurs peuvent être
connectés via port USB et port LAN.
• Lorsque vous aurez choisi un mode de fonctionnement, sélectionnez-le dans le menu et con
fi
rmez en
cliquant sur « Apply change » (appliquer les changements). L’appareil redémarre et applique ensuite le
mode que vous avez sélectionné.
Avant de procéder à la con
fi
guration avancée des paramètres, nous vous recommandons
d’effectuer quelques réglages de base.
Il est par ex. utile de changer le mot de passe administrateur sous « Administration » -
« Password », de régler le fuseau horaire sous « Administration » – « NTP » ou de régler le pare-
feu sous l’élément du menu « Firewall » en fonction du mode de fonctionnement.
• Il est encore plus simple d’effectuer les autres réglages en utilisant le programme d’installation qui est
intégré dans l’interface Web. Pour ce faire, cliquez maintenant sur le bouton « Setup Wizard » (Assistant
d’installation).
Les différentes étapes à effectuer pour chaque mode de fonctionnement sont décrites ci-des-
sous. Effectuez seulement la con
fi
guration du mode de fonctionnement choisi.
M O D E D ’ E M P L O I
www.conrad.com
Routeur WLAN Nano pour
Mac et Windows
N° de commande 61 68 63
Version 07/13


























