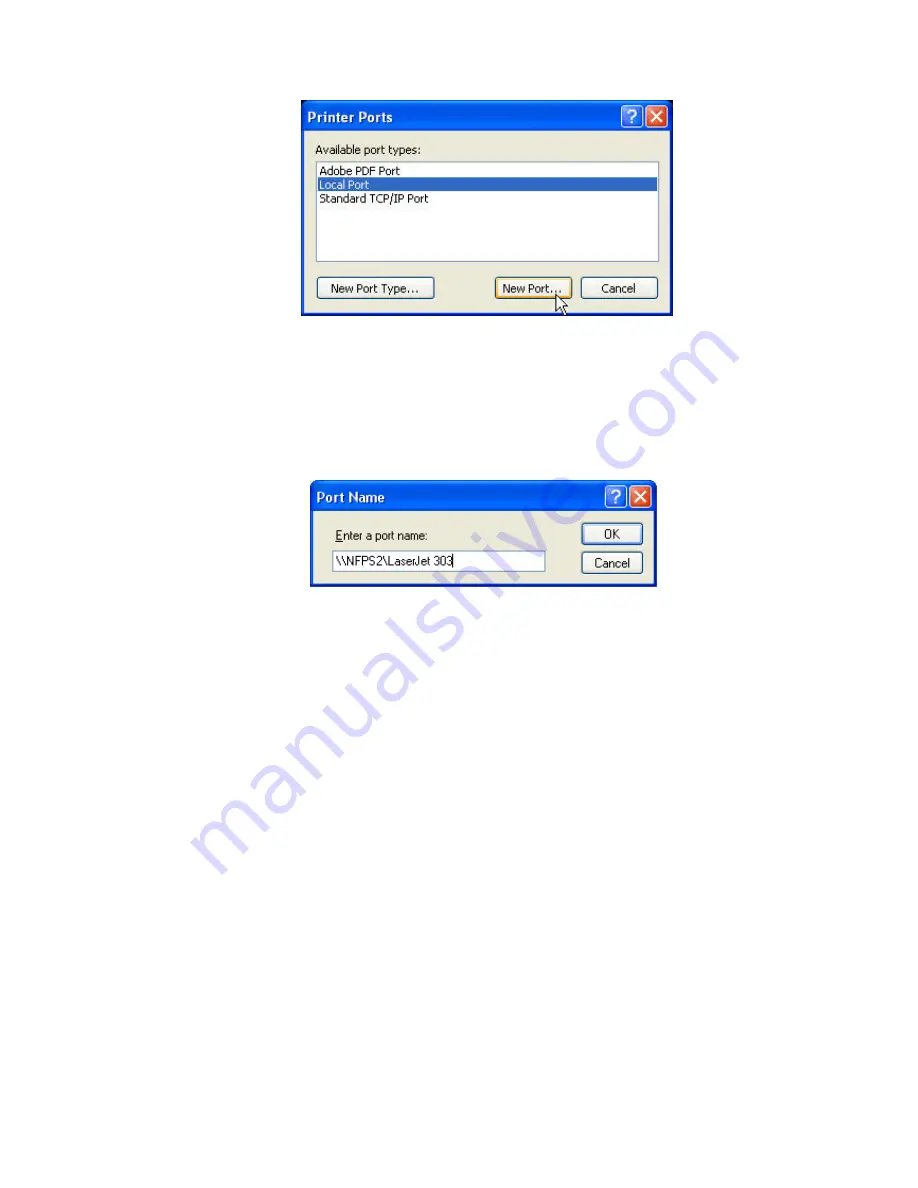
5.
In the Port Name box, enter the path to the printer with the following
format: ”\\ Server’s Host Name\printer name” or ”\\ Server’s IP
address\printer name” (Please refer to the Server’s web pages or the Control
Center to know exact path). For example: if you set the Server’s Host Name
as “NFPS2” and printer name (USB1 port) as LaserJet 303, then the network
path is expressed as: \\NFPS2\LaserJet 303.
#
If your Server is running on a different LAN than your windows PC such as
Internet PC, you must enter IP address in Port Name box.
6.
Click OK, and then select a Windows driver for your printer. If you already have
the printer’s driver installed, you will be asked whether to keep it or to replace
it. Click Next.
7.
Choose whether you want to share the printer with other network users. Do you
want to print a test page? Select the appropriate radio button and click Next
and Finish.
4.4.6
Using the Control Center for SMB/CIFS Printing
#
Before using SMB/CIFS printing, you have to login the SMB/CIF Print/File
server in advance and then you may use it; otherwise you have to disable
SMB/CIFS Print/File Server authentication.
#
If you use SMB on Windows 98 SE/ME with Server Authentication, you must
login to your Windows 98 SE/ME using the same user name as in the Server’s
User Account.
Windows Platform: Windows 98, ME, 2000, XP and 2003
1.
Start the Control Center, select your Server and click Add Printer.
36
Summary of Contents for NFPS2
Page 1: ...Comet Labs NFPS2 WFPS2 2 USB 2 0 Hi Speed Port MFP Server User s Manual Version 1 21 1...
Page 12: ...8 If the wireless network is secured by WPA PSK TKIP the shared key must be set correctly 12...
Page 16: ...7 If the wireless network is secured by WPA PSK TKIP the shared key must be set correctly 16...
Page 30: ...9 Click Finish 30...
Page 33: ...9 Click Finish 33...
Page 40: ...5 Click Next and then continue Windows Add Printer Wizard 40...
Page 48: ...8 Click Finish button 48...
Page 63: ...63...
Page 70: ...70...






























