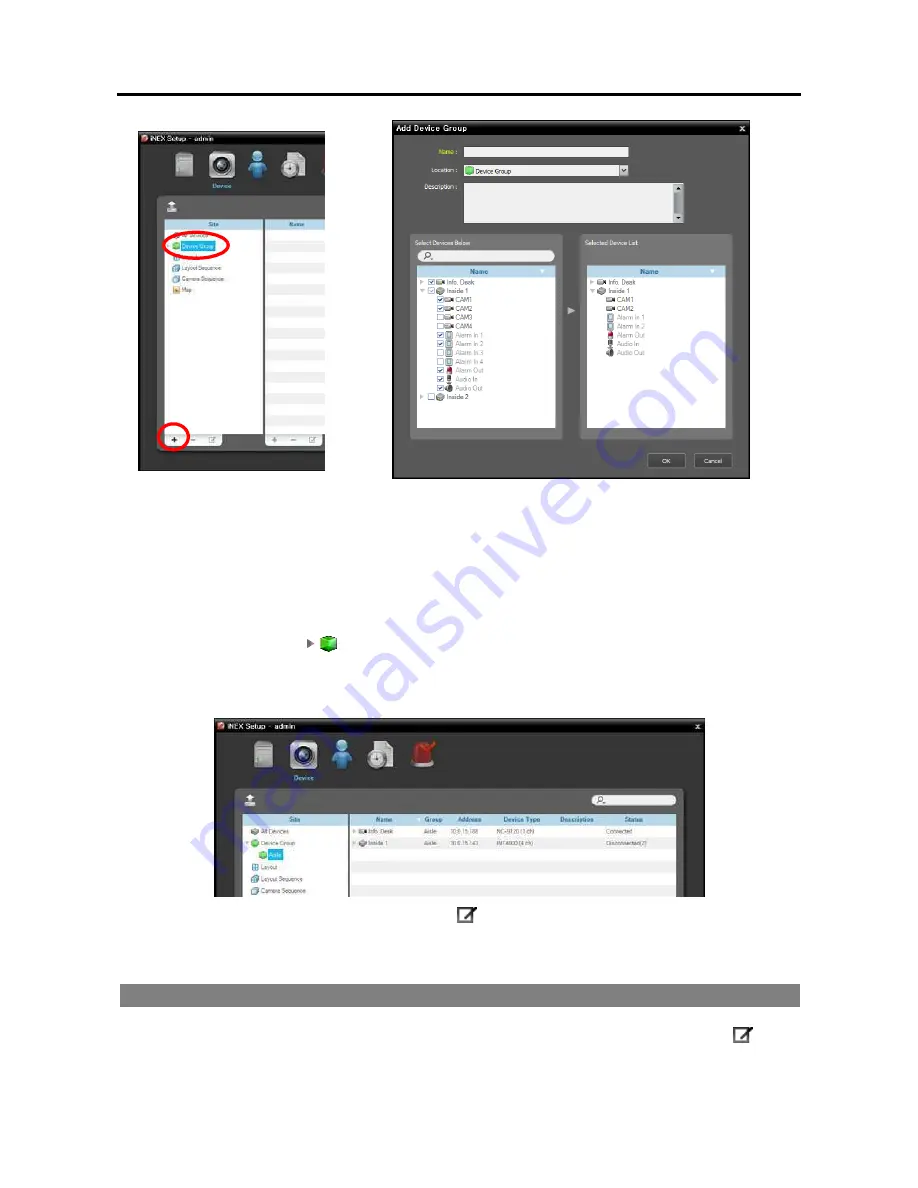
User’s Manual
78
Name
: Enter the device group name.
Location
: Select an upper group to which the device group will belong.
Select Devices Below
,
Selected Device List
: Check the box beside cameras in the left panel, and
the selected cameras are added to the right panel.
Clicking the
OK
button completes the device group registration.
4. Check that the device was added to the device group correctly. Click
Device Group
in the
Site
panel
and then the arrow button (
) beside
Device Group
. Clicking the registered group displays the list of
devices added to the device group and connection status in the Site List panel. If the connection was not
made properly, the network disconnection log is displayed. Refer to
Appendix – Network Disconnection
Log
(p. l27) for details about the network disconnection log.
Selecting the registered device group, and then the
button at the bottom of the
Site
panel displays the
Edit Device Group
window and allows you to edit the selected device group.
10.2 Managing Devices
Click a device group in the
Site
panel and then click a device in the Site List panel. Clicking the
button
at the bottom of the Site List panel, or clicking the right mouse button displays the device menu.
Summary of Contents for IPNVR016A
Page 2: ......
Page 4: ......
Page 9: ...Network Video Recorder vi ...
Page 10: ......
Page 24: ...User s Manual 14 ...
Page 42: ...User s Manual 32 ...
Page 56: ...User s Manual 46 ...
Page 98: ...User s Manual 88 ...
Page 112: ...User s Manual l2 ...
Page 136: ...User s Manual 126 ...
Page 138: ...User s Manual 128 ...
Page 139: ......






























