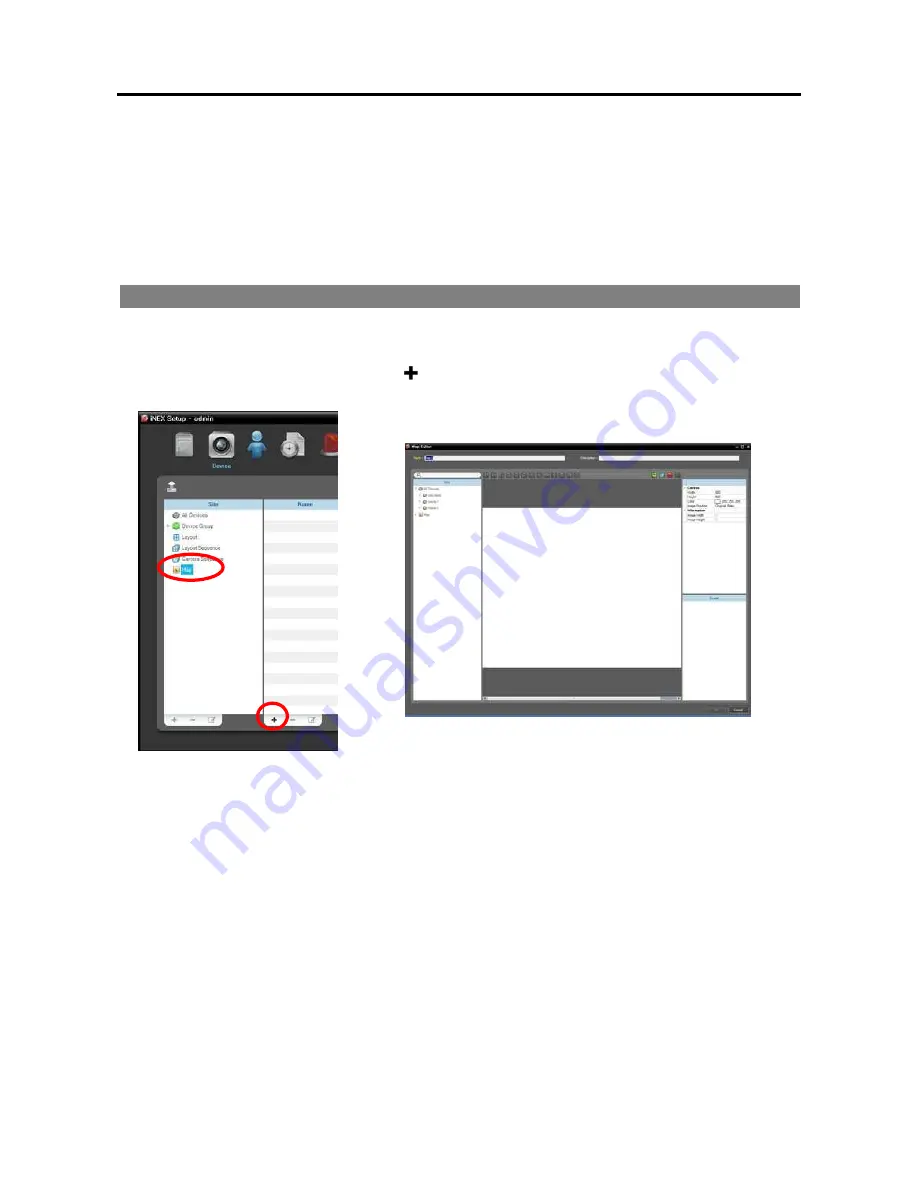
Network Video Recorder
l3
Chapter 14 — Map Editor
You can register a map to monitor video from cameras, event detection and input/output device’s status of
devices registered on the administration service on a map on the Client system (supported only for devices
which use the iNEX protocol).
14.1 Registering Map
l. Run the
iNEX Setup
program — Select the
Device
menu.
2. Click
Map
in the
Site
panel, and then the button at the bottom of the Site List panel on the right. The
Map Editor
window appears.
3. Select an input/output device connected to a device or a sub-map in the
Site
panel and drag and drop it
on the canvas.
4. Set up the map. Refer to
l4.2 Setting up Map
(p. l04) for details.
5. Entering a map name and clicking the
OK
button completes registration of the map.
Summary of Contents for IPNVR016A
Page 2: ......
Page 4: ......
Page 9: ...Network Video Recorder vi ...
Page 10: ......
Page 24: ...User s Manual 14 ...
Page 42: ...User s Manual 32 ...
Page 56: ...User s Manual 46 ...
Page 98: ...User s Manual 88 ...
Page 112: ...User s Manual l2 ...
Page 136: ...User s Manual 126 ...
Page 138: ...User s Manual 128 ...
Page 139: ......






























