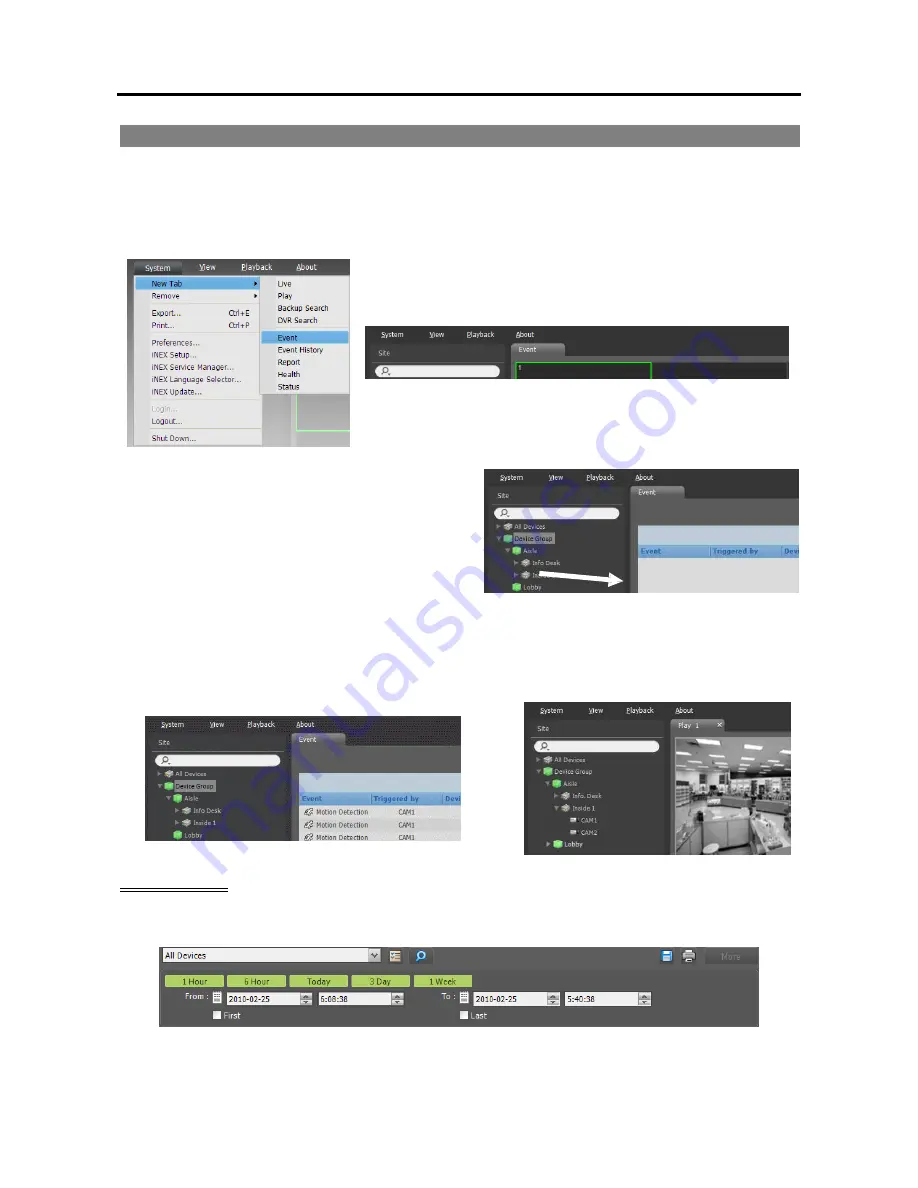
Network Video Recorder
69
7.2 Handling Event Recorded Video
You can play back video which is recorded during Event recording.
Playback of event-recorded video is supported in the Event panel. If the Event tab is not on the tab panel,
go to the
System
menu, click
New Tab
and
Event
.
l. Click the Event tab on the tab panel
Select a device
or camera to connect to from the
Site
list, and drag
and drop it on the Event panel. The list of events
recorded during Event recording is displayed in the
Event panel. Clicking the right mouse button on a
column header displays a menu and allows you to
sort data as you want.
2. Double click the desired event in the Event panel. the Play panel is displayed and the event video is
displayed on the Play screen. Clicking the right mouse button allows you to select a desired Play panel.
If other cameras were associated with the Event Recording, recorded video from the associated cameras
is displayed together on the screen.
Event Toolbar
The toolbar at the bottom of the panel allows you to search events recorded during Event recording.
From
,
To
: Set up the date and time of the event to search. Enter a specific date and time or select
First
or
Last
. Clicking the
l Hour
,
6 Hour
,
Today
,
3 Day
or
l Week
button adjusts the time interval between
From
and
To
. Selecting
First
or
Last
searches events from the first recorded or to the last recorded.
Summary of Contents for IPNVR016A
Page 2: ......
Page 4: ......
Page 9: ...Network Video Recorder vi ...
Page 10: ......
Page 24: ...User s Manual 14 ...
Page 42: ...User s Manual 32 ...
Page 56: ...User s Manual 46 ...
Page 98: ...User s Manual 88 ...
Page 112: ...User s Manual l2 ...
Page 136: ...User s Manual 126 ...
Page 138: ...User s Manual 128 ...
Page 139: ......






























