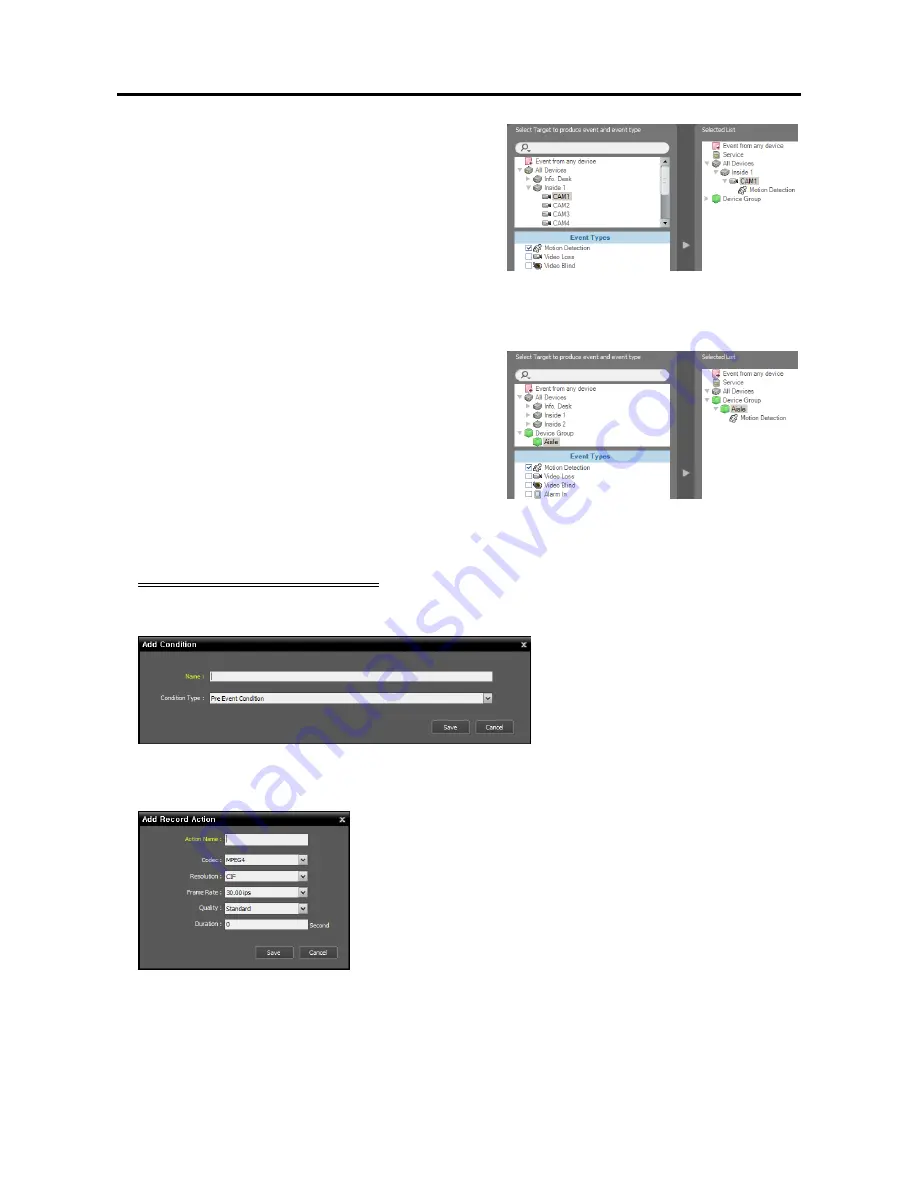
Network Video Recorder
53
All Devices
: Select to record video when user-
defined types of events are detected from the selected
device or camera.
Click
All Devices
, and the list of registered devices
and cameras is displayed
Under
All Devices,
click
a device or camera to trigger event recording, and
the list of event types supported by the device or
camera is displayed in
Event Types
below — Select
the desired event types, and the selected event types
are added along with the selected device or camera
to the list under
All Devices
on the right.
Device Group
: Select to record video when the user-
defined types of events are detected in the selected
device group.
Click
Device Group
, and the list of registered device
groups is displayed
Under
Device Group
, click
a device group to trigger event recording, and the
list of event types is displayed in
Event Types
below
— Select the desired event types, and the selected
event types are added along with the selected device
group to the list under
Device Group
on the right.
Pre-Event Recording Condition
The recording service records video prior to event detection when predefined events are detected.
Enter the Preset name and select
Pre
Event Condition
from the
Condition
Type
list.
3. Set up the recording settings by double clicking the
Action
schedule window, and then selecting a desired
Preset.
Action Name
: Enter the Preset name.
Codec, Resolution, Frame Rate, Quality
: The settings are
only for recording video from network video transmitters. When
recording video from other devices, the NVR system performs
recording based on the settings in each device. Select the desired
compression codec, resolution, frame rate and quality. The frame
rate cannot exceed l5 ips when video is recorded with the H.264
codec and 4CIF resolution.
Duration
: Set up the duration (maximum of 60 seconds) of
recording when a predefined event is detected. For Event recording,
the system records video for the duration from the time an event
is detected. For Pre-Event recording, the system records video
for the duration prior to event detection.
Summary of Contents for IPNVR016A
Page 2: ......
Page 4: ......
Page 9: ...Network Video Recorder vi ...
Page 10: ......
Page 24: ...User s Manual 14 ...
Page 42: ...User s Manual 32 ...
Page 56: ...User s Manual 46 ...
Page 98: ...User s Manual 88 ...
Page 112: ...User s Manual l2 ...
Page 136: ...User s Manual 126 ...
Page 138: ...User s Manual 128 ...
Page 139: ......






























