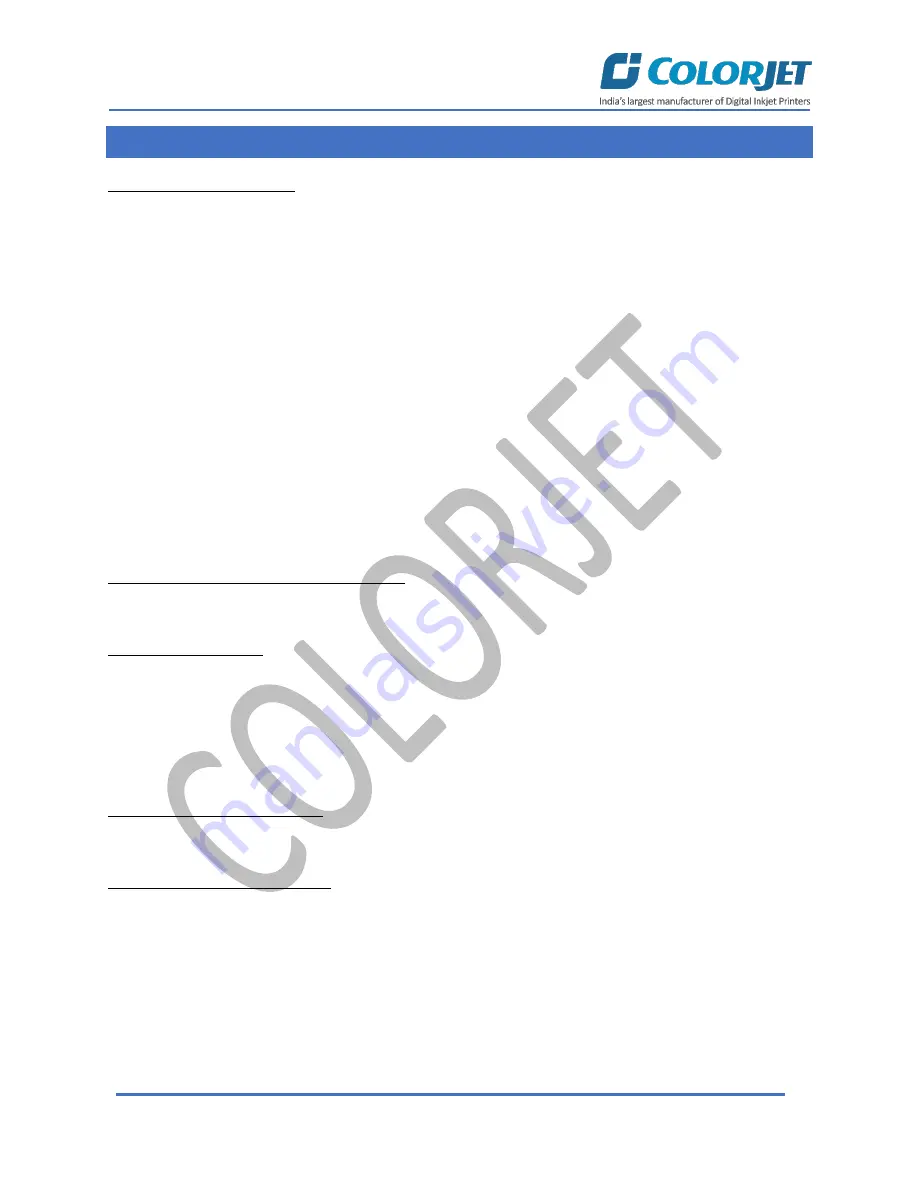
Page | 35
VERVE LED
12 . Maintenance
Print Head Maintenance
Print Head is an important and delicate part of the printer. Thus, it must be handled with care to ensure
the long life of the machine. Pay attention to potential problems caused by environment, heat and
moisture, collision, cleaning etc. For print head maintenance, the following instructions should be taken
care:
•
Perform the nozzle test daily 2-3 times before printing to monitor the blockage in the head
nozzles.
•
Use the print head in specified environmental conditions viz. Temperature
20-25 degree Celsius
with humidity 55%,
dust-free and exhaust condition.
•
Avoid ink spilling on the print head and head cables and if there is ink in the print head, it must be
wiped dry with clean cloth, and inform engineer
•
Avoid head damage due to media and Print Head confliction.
•
Color bar should be ON.
•
Don’t use expiry ink and store the ink at favorable environment.
•
Prevent the object or human body with static contact to the print head.
•
Print head nozzles should be kept clean, dust free, and also prevent from oxidation.
Maintenance of Machine Motion Parts
•
Clean and lubricate guide rail at least once a month and lubricate if required.
Equipment Cleaning
•
Turn OFF all power switches to machine while cleaning the machine equipment.
•
Avoid splashing liquid and dropping on/in the circuit board or the power line.
•
Careful while cleaning the sensitive devices, like sensors and raster.
•
Use clean cloth to clean up the dust and residual oil on the tracks.
•
Should keep water, ink, oil away from the Encoder scale.
Power System Maintenance
•
Ground wire should always be checked whether loose or disconnection.
Control System Maintenance
Static discharge
•
The operator must discharge his own electrostatic charge before touching the electronic
components and parts.
•
Don’t touch the pin connectors and welded joints on circuit boards, integrated circuit boards.
Ink Supply System Maintenance
•
Check for leakage between joint & ink tank and joint & valve settings.
Summary of Contents for VERVE
Page 1: ......
Page 40: ...Page 39 VERVE LED...





































