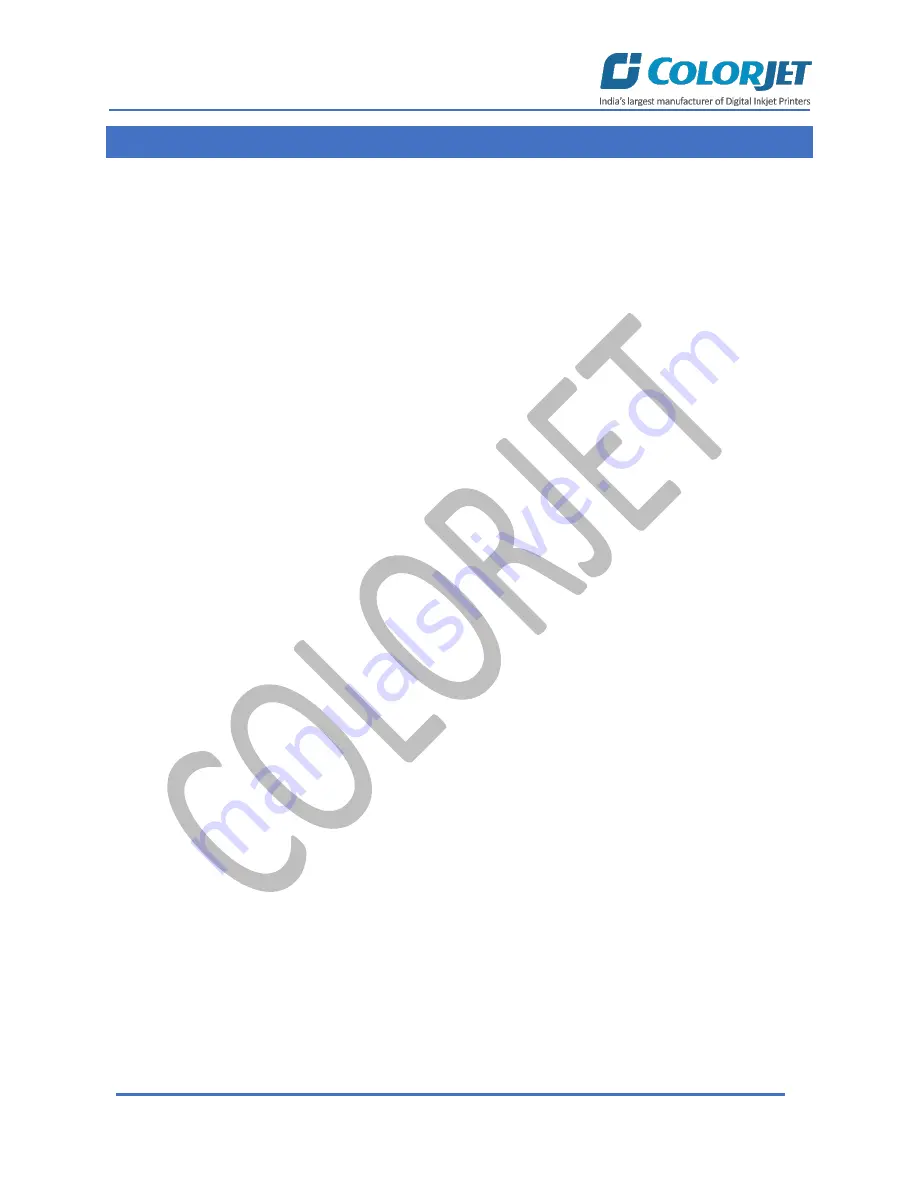
Page | 37
VERVE LED
13. Troubleshooting Guide
Printer Not Initializing
•
Encoder scale is having ink stains (print shows vertical color bands)
•
Encoder sensor is not cleaned
Printer Manager Not Showing “READY”
•
USB cable is not connected to the computer or loose
•
USB cable is faulty
•
Printer is OFF
Print Stops in Between Printing
•
USB cable is loose or faulty
•
Open heavy file that can slow down the data transfer
•
Ground wire is disconnected
•
Encoder scale is having ink stains
•
Pulley or belt is slipping
•
Ripped file is having error
•
Media is finished
Print Margin is Shifting or Junk Printing
•
Encoder scale is having ink stains
•
Encoder sensor is not clean
•
Pulley or belt is slipping
•
Data cable is faulty
Print is Blur (Not Sharp)
•
Improper printer calibration - bidirectional and step
•
Improper head mounting and calibration
•
Selection of incorrect resolution
•
Wrong speed selection instead of high precision
Lines in Print
•
Head nozzles are blocked
•
Incorrect feed steps
Print Not Dry
•
Check UV lamp settings
•
Check intensity of UV lamps
Head Not Firing
•
Perform nozzle test and clean heads, if required
•
Check if any air lock or no ink in the head pipes
•
Check the ink and air pipe for any cuts or loose connection
Summary of Contents for VERVE
Page 1: ......
Page 40: ...Page 39 VERVE LED...



































