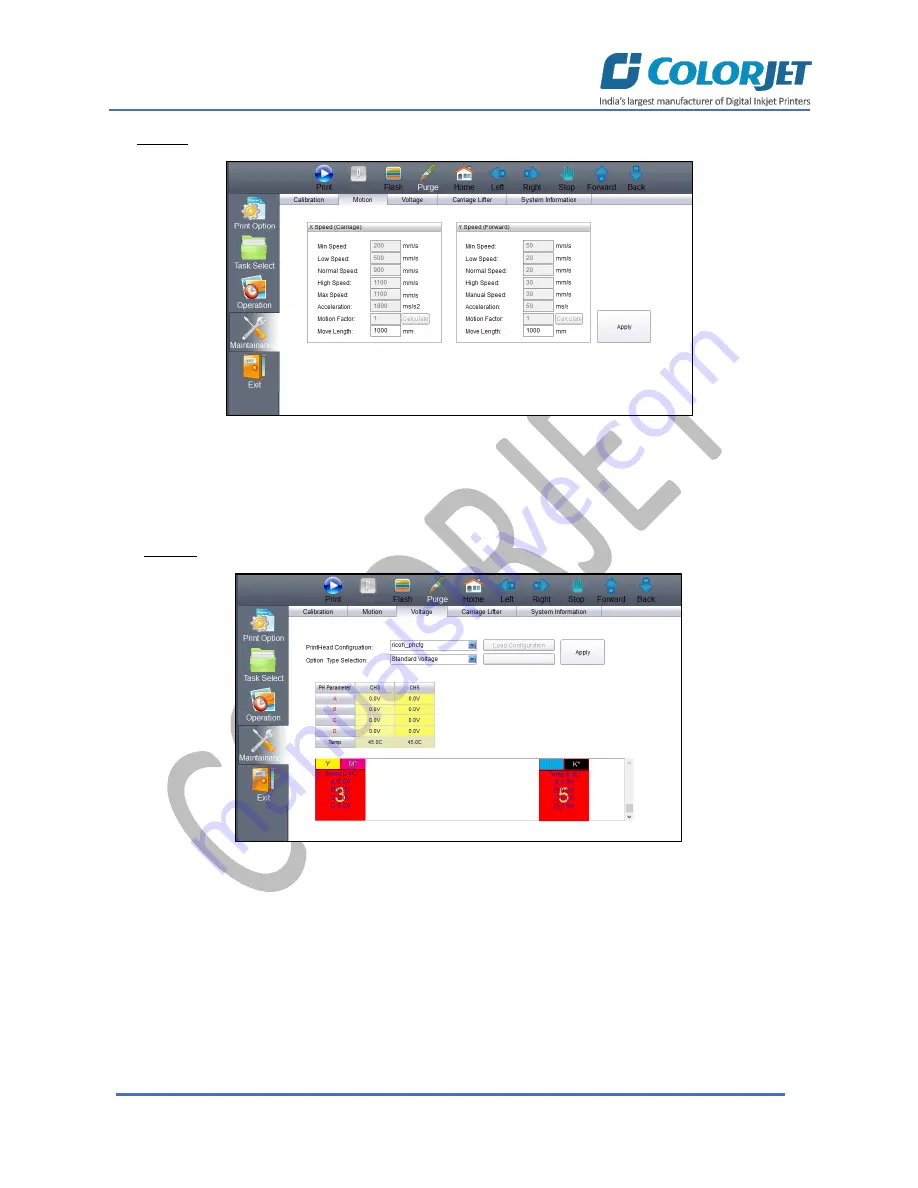
Page | 24
VERVE LED
The
Motion
tab is shown as below:
Fig 29: Displaying the Motion Tab
In the above image, user has to provide the value of X and Y Move Length which defines the distance
travelled while moving the carriage and gantry manually in a single click of an arrow key (Refer to the
marked area).
The
Voltage
tab is shown as below:
Fig 30: Displaying the Voltage Tab
This section is only used by the service engineer.
Summary of Contents for VERVE
Page 1: ......
Page 40: ...Page 39 VERVE LED...
















































