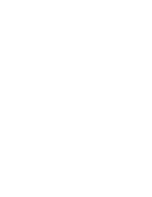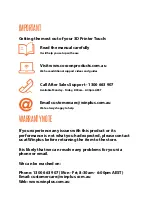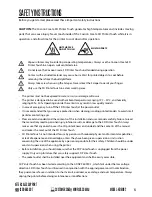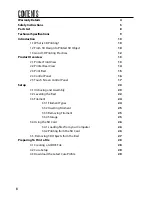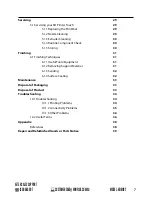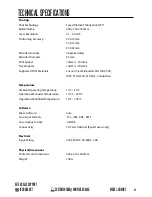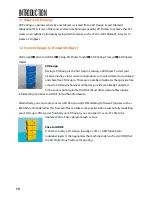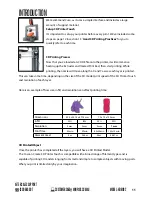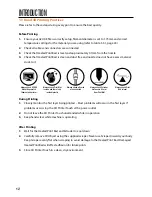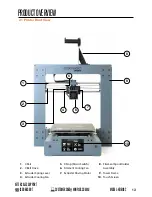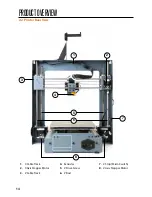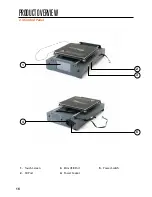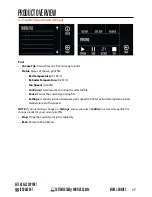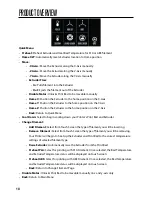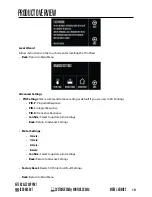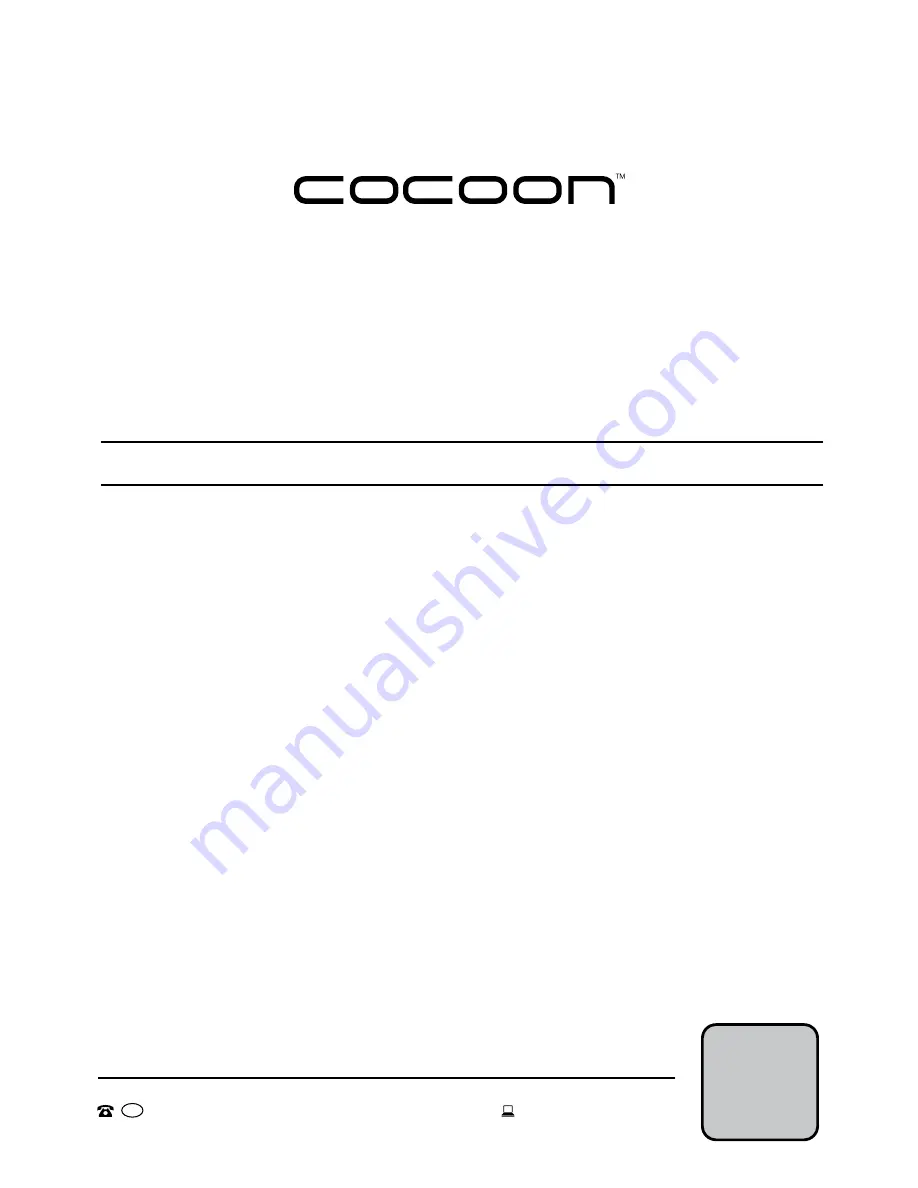
.
.
Warranty Details
The product is guaranteed to be free from defects in workmanship and parts for a period
of 12 months (dependant on product) from the date of purchase. Defects that occur within this
warranty period, under normal use and care, will be repaired, replaced or refunded
at our discretion. The benefits conferred by this warranty are in addition to all rights and
remedies in respect of the product that the consumer has under the Competition and
Consumer Act 2010 and similar state and territory laws.
Our goods come with guarantees that cannot be excluded under the Australian Consumer Law.
You are entitled to a replacement or refund for a major failure and for compensation
for any other reasonably foreseeable loss or damage. You are also entitled to have the goods
repaired or replaced if the goods fail to be of acceptable quality and the failure
does not amount to a major failure.
AFTER SALES SUPPORT
MODEL: HE161192 PRODUCT CODE: 56826 01/2018
REGISTER YOUR PURCHASE AT www.aldi.com.au/en/about-aldi/product-registration/ TO KEEP UP-TO-DATE WITH IMPORTANT PRODUCT INFORMATION
1300 663 907
AUS
YEAR WARRANTY
1
3D Printer Touch
create
.
Summary of Contents for HE161192
Page 1: ... MODELNUMBER HE161192 INSTRUCTIONMANUAL VERSION 1 ISSUED 23 11 17 ...
Page 2: ... ...
Page 40: ... ...