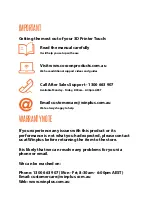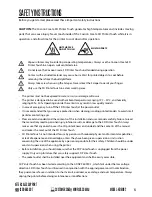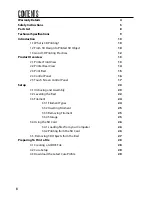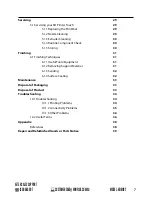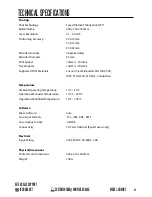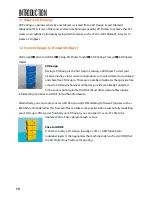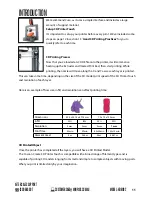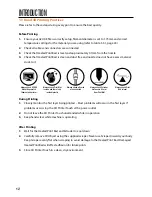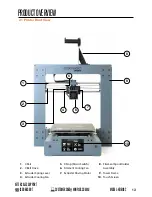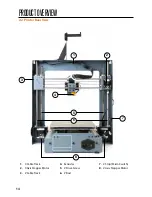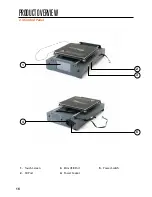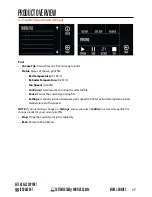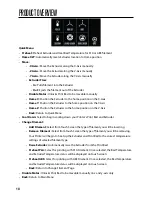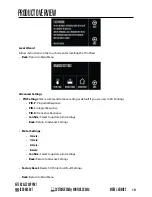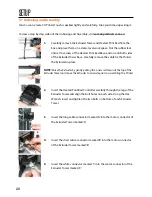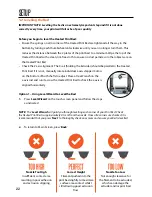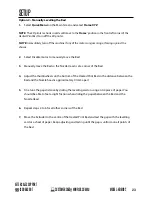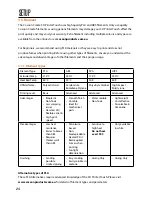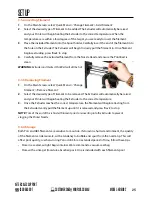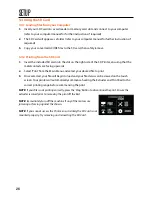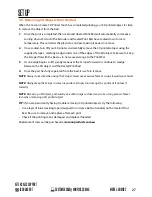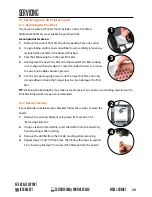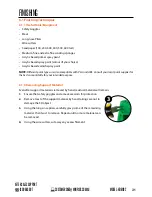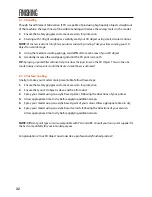17
.
AFTER SALES SUPPORT
1300 663 907
MODEL: HE161192
2.5 Touch Screen Control Panel
Print
• Choose File: Shows files on SD card ready to print
• Status: Status of chosen print file
• Bed Temperature: (0-109ºC)
• Extruder Temperature: (0-255ºC)
• Fan Speed: (0-100%)
• Continue: Starts/resumes printing the selected file
• Pause: Pauses the currently printing file
• Settings: manually increase/decrease print speed (0-300%), extruder temperature, bed
temperature and fan speed
NOTE:
If you are making changes in ‘
Settings
’, ensure you select ‘
Confirm
’ to proceed to update the
changes made for your current print file
• Stop: Stops the current print job completely
• Back: Return to Main Menu
PRODUCT OVERVIEW
.
Summary of Contents for HE161192
Page 1: ... MODELNUMBER HE161192 INSTRUCTIONMANUAL VERSION 1 ISSUED 23 11 17 ...
Page 2: ... ...
Page 40: ... ...