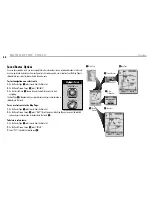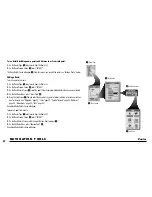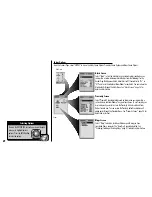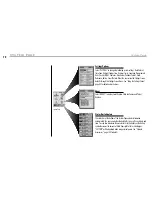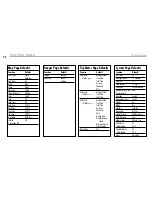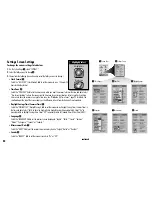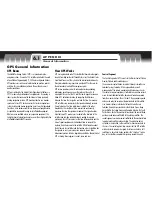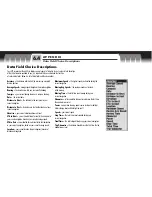S Y S T E M PA G E
Proximity Settings
80
To see details about or remove a point on the Proximity List:
1.
On the System Page
1
, select “EXTRAS.”
2.
Select “Proximity”
2
.
3.
Select the point from the Proximity List you want to see details about or remove from the list
3
.
4.
Choose from the following
4
:
• Select “See Details” to see details about that specific point such as location and elevation.
• Select “Remove” to delete the individual point from the Proximity List.
5.
Press the PAGE button to return to the System Page.
To set the Alarm Radius for an individual point:
1.
From the System Page
1
, select “EXTRAS.”
2.
Select “Proximity”
2
.
3.
Select the individual “Alarm Radius” in the “POINTS” field you want to change
3
.
4.
Select the value at which you want an automatic alarm to sound
5
.
5.
Press the PAGE button to return to the System Page.
1
System Page
2
Extras
3
Proximity Screen
5
Options
4
Options