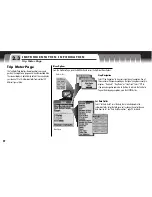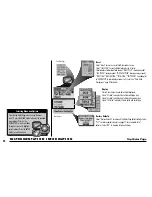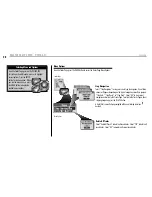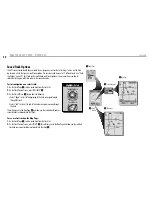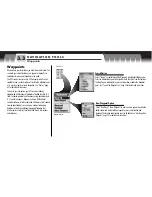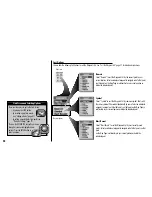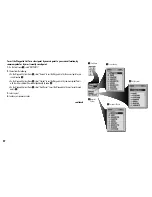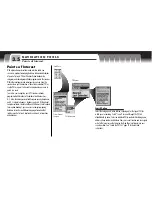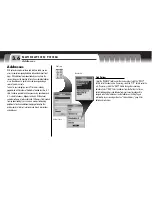N AV I G AT I O N T O O L S
Waypoints
36
Saved Waypoints Options
Once you have saved one or more waypoints, you can search or sort the Waypoint List to use individual waypoints
for navigation or a GoTo, see an individual waypoint on the Map Page in relationship to your current location or
delete an individual or all waypoints.
To search the Waypoint List for a select point:
1.
On the Find Screen
1
, select “WAYPOINTS.”
2.
On the Waypoints Options Menu, select “Search”
2
.
3.
Select the “SEARCH” field.
4.
Press left or right on the ROCKER PAD to highlight the first space in the line in the
search field
3
.
5.
Press up or down on the ROCKER PAD to scroll through the available characters.
Press left or right on the ROCKER PAD to accept the character and move to the
next space or character. The next character is highlighted. A list of available data
starting with that new character will appear below the search field.
Repeat steps 4 through 5 to change the next character if desired. Press left or right on the ROCKER PAD to skip
characters you do not want to change. The list of available data will update with each new character.
6.
Press the ENTER button to accept the current data in the search field
4
.
7.
Choose from the following:
• Press the ENTER button to accept the current highlighted data on the list.
• Scroll to the data you are searching for and press the ENTER button to accept the highlighted data on the list.
8.
Continue your previous activities.
1
Find Screen
2
Waypoint Options
3
Highlight First Space
4
Select a Waypoint
To highlight use
To select use
enter
p
esc
zoom
er
p
Highlight/Select
There are three ways to get to the Find Screen:
– by pressing the FIND button
– by inserting a point into a route (see “Editing a
Route,” page 67)
– by setting a proximity alert to a point
(see “Proximity Settings,” page 79)
Getting to the Find Screen
find
esc