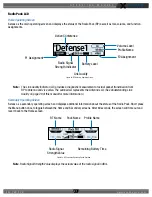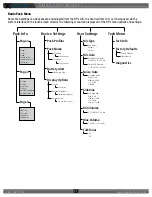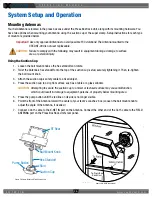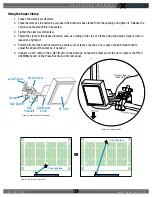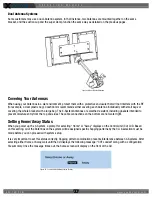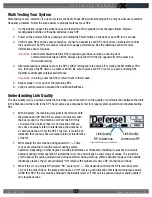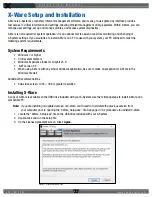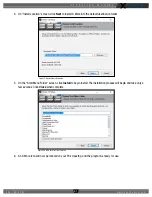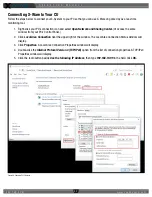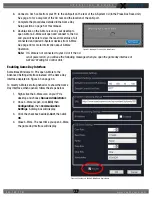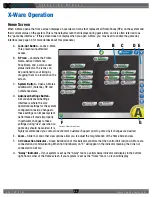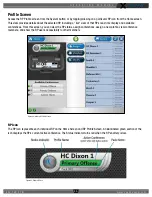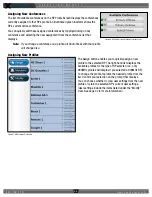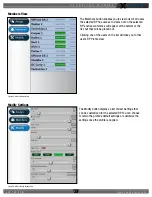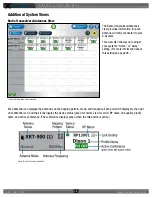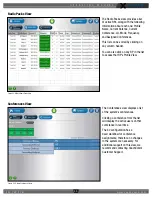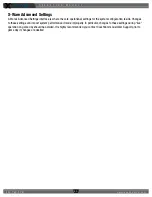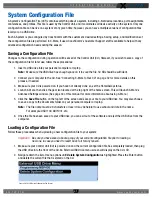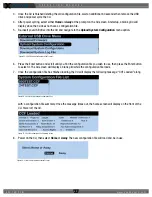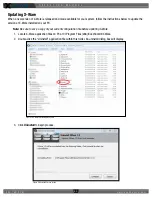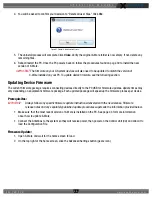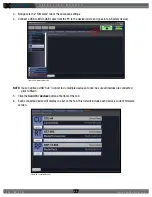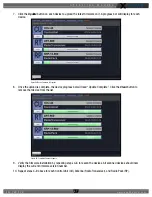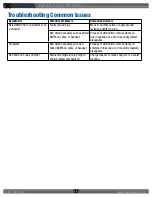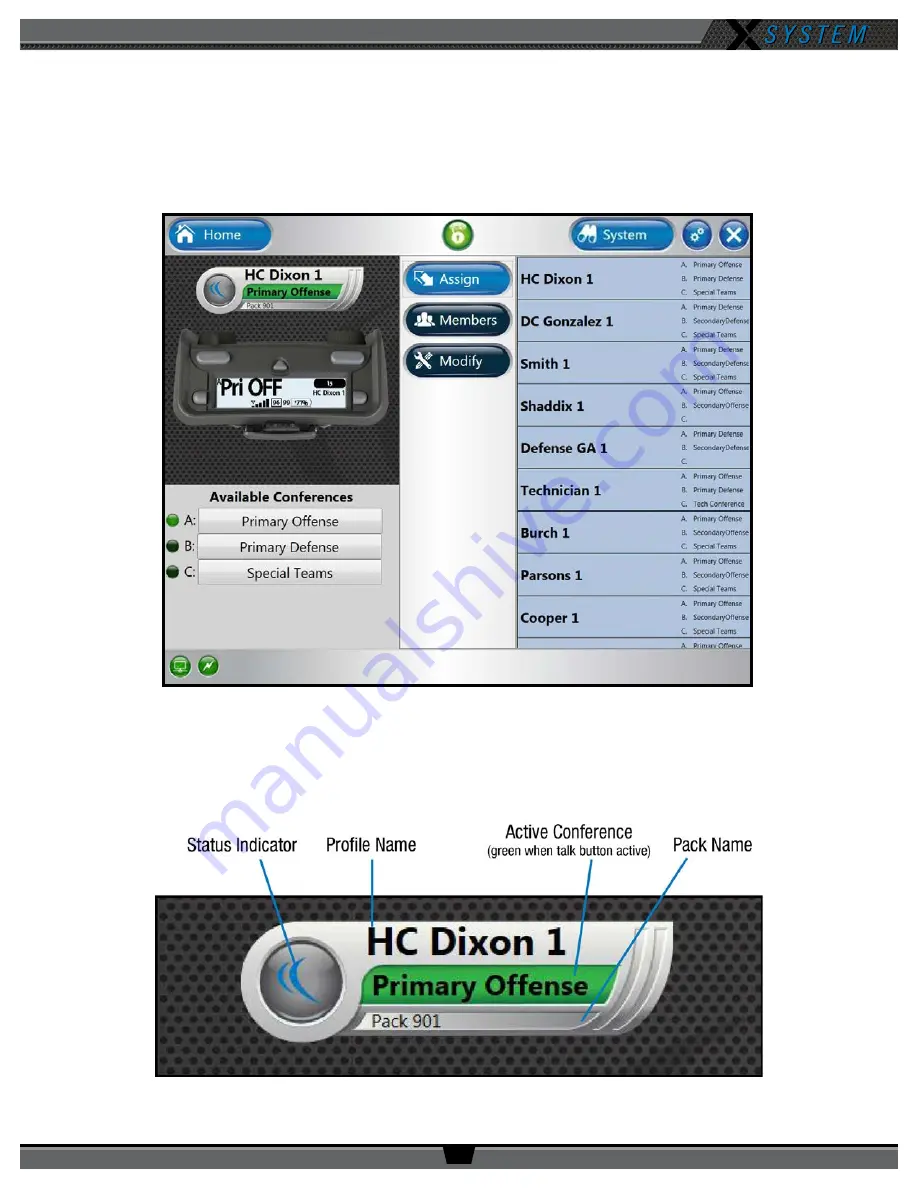
O P E R A T I N G M A N U A L
8 0 0 . 7 4 9 . 2 7 6 1
w w w . c o a c h c o m m . c o m
3 5
Profile Screen
Access the RP Profile screen from the System button or by tapping/clicking on a particular RP icon from the Home screen.
This view provides details about the selected RP, including a “live” view of that RP’s real-time display and available
conferences. From this screen, you can view the RP status, assign conferences, assign a new profile, view conference
members, and show the RP user’s accessibility to other members.
RP Icon
The RP Icon represents each individual RP on the Home Screen and RP Profile Screen. An illuminated green section of the
icon displays the RP’s current active conference. The Status Indicator turns red when the RP’s battery is low.
Figure 44: X-Ware RP Profile Screen
Figure 45: X-Ware RP Icon