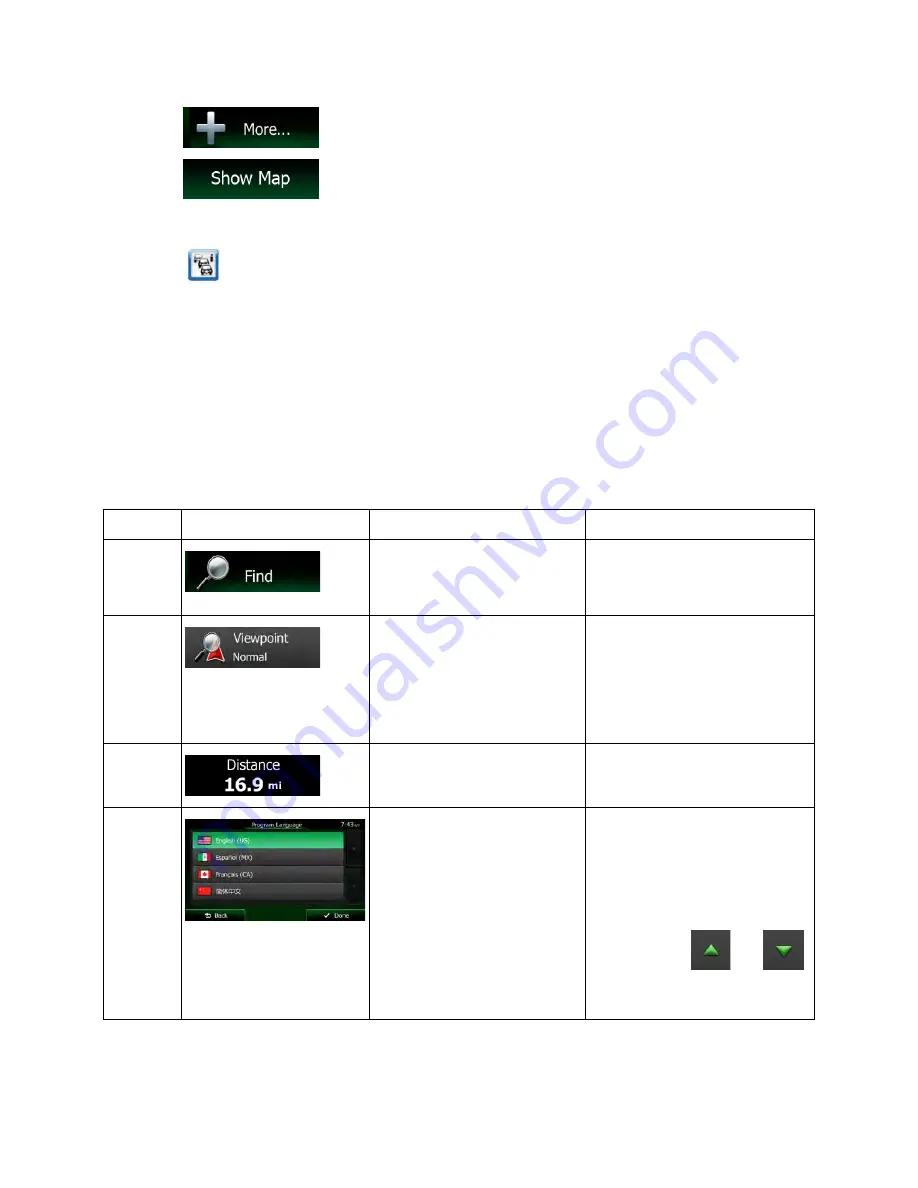
•
Tap
to simulate demo routes or to run some additional applications.
•
Tap
to start navigating on the map. The button itself is a miniature live map
that shows your current position, the recommended route and the surrounding map area. Tap the
button to enlarge the map to the full screen.
•
Tap
to open the Traffic Summary screen.
2.2 Buttons and other controls on the screen
When you are using Clarion Mobile Map, you usually tap buttons on the touch screen.
You only need to confirm selections or changes if the application needs to restart, it needs to perform a
major reconfiguration, or you are about to lose some of your data or settings. Otherwise, Clarion Mobile
Map saves your selections and applies the new settings without confirmation as soon as you use the
controls.
Type
Example
Description
How to use it
Button
Tap it to initiate a function, to
open a new screen, or to set a
parameter.
Tap it once.
Button
with value
Some buttons display the
current value of a field or
setting. Tap the button to
change the value. After the
change, the new value is
shown on the button.
Tap it once.
Icon
Shows status information.
Some icons also function as a
button. Tap them once.
List
When you need to select from
several options, they appear in
a list.
Grab the list anywhere and slide
your finger up or down.
Depending on the speed of the
sliding, the list will scroll fast or
slow, only a bit or till the end.
Alternatively, move between
pages with the
and
buttons and tap the value that
you want.
NX604 English 9
















































