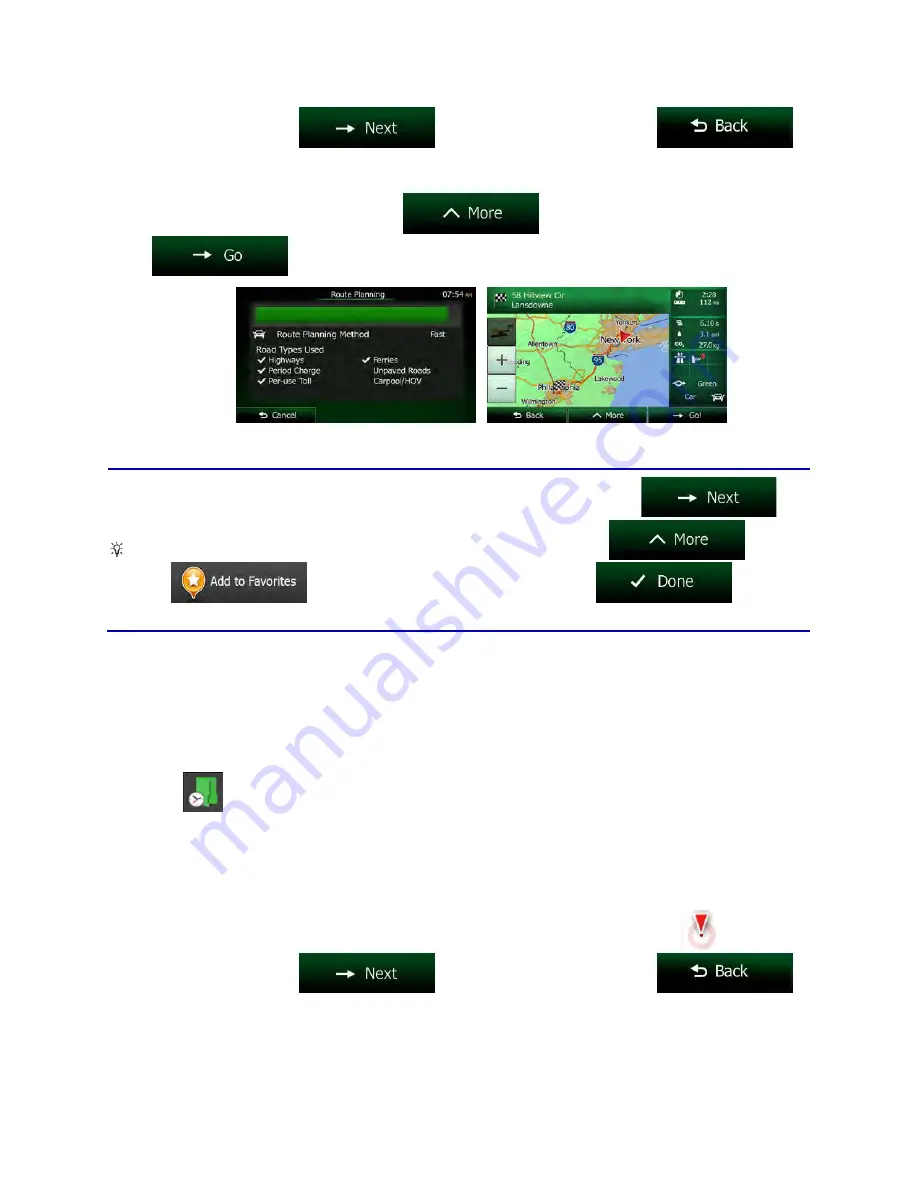
the new location. Tap
to confirm the destination, or tap
to
select a different destination.
13. After a short summary of the route parameters, the map appears showing the entire route. The
route is automatically calculated. Tap
to modify route parameters, or tap
and start your journey.
Tip!
If you know that you will use this destination frequently, before tapping
to
confirm the destination, put it on the list of your Favorites first: tap
then
, give a name for the new Favorite, and tap
to save the
location. The map with the destination returns automatically. Now you can start your journey.
3.1.1.1 Combined Search - Navigating to a recent destination (History)
To find one of your recent destinations in Combined Search, carry out the search as described earlier.
For the input text you can use either a part of the name or a part of the address of the recent destination.
When you get to the result screen, do as follows:
1. Tap
at the top of the screen.
2. The list is now filtered. What you see is the list of recent destinations with a matching name or
address.
3. Scroll down the list if necessary and then select one of the destinations from the list.
4. Once the destination is selected, a full screen map appears with the selected point in the middle. If
necessary, tap the map somewhere else to modify the destination. The Cursor (
) appears at
the new location. Tap
to confirm the destination, or tap
to
select a different destination.
NX604 English 29
















































