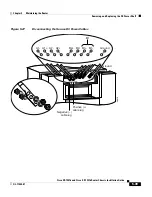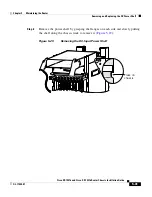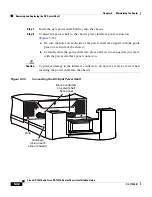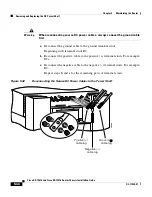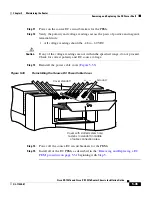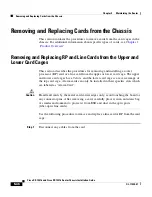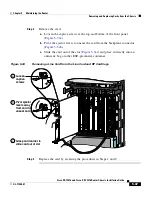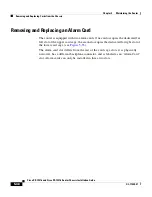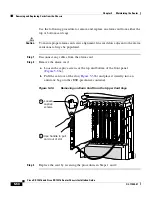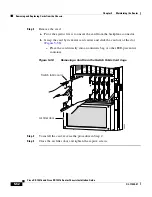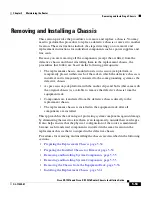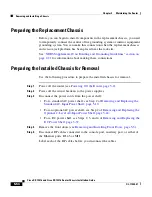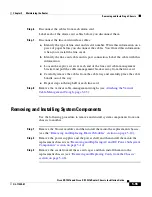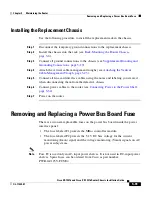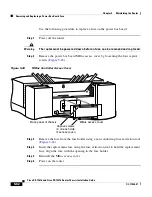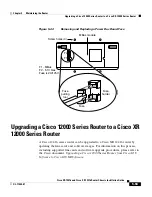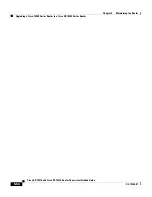Chapter 5 Maintaining the Router
Removing and Replacing Cards from the Chassis
5-52
Cisco XR 12416 and Cisco XR 12816 Router Chassis Installation Guide
OL-17440-01
Step 2
Remove the card:
a.
Pivot the ejector levers to unseat the card from the backplane connector.
b.
Grasp the card by its metal card carrier and slide the card out of the slot
(
Figure 5-38
).
–
Place the card directly into an antistatic bag or other ESD-preventive
container.
Figure 5-38
Removing a Card from the Switch Fabric Card Cage
Step 3
To install the card, reverse the procedure in Step 2.
Step 4
Close the air filter door and tighten the captive screws.
26862
Switch fabric card
Air filter door