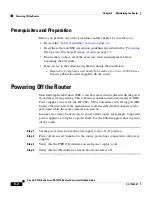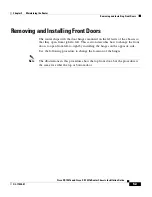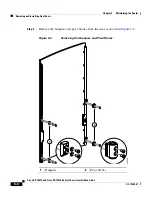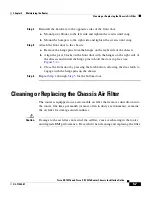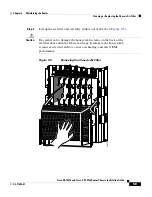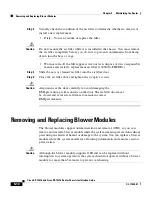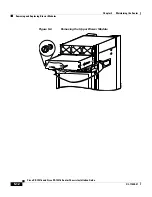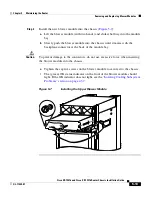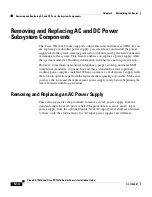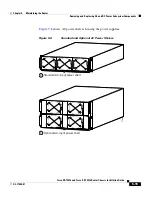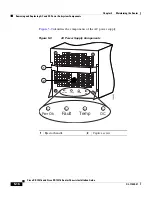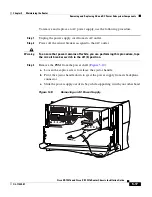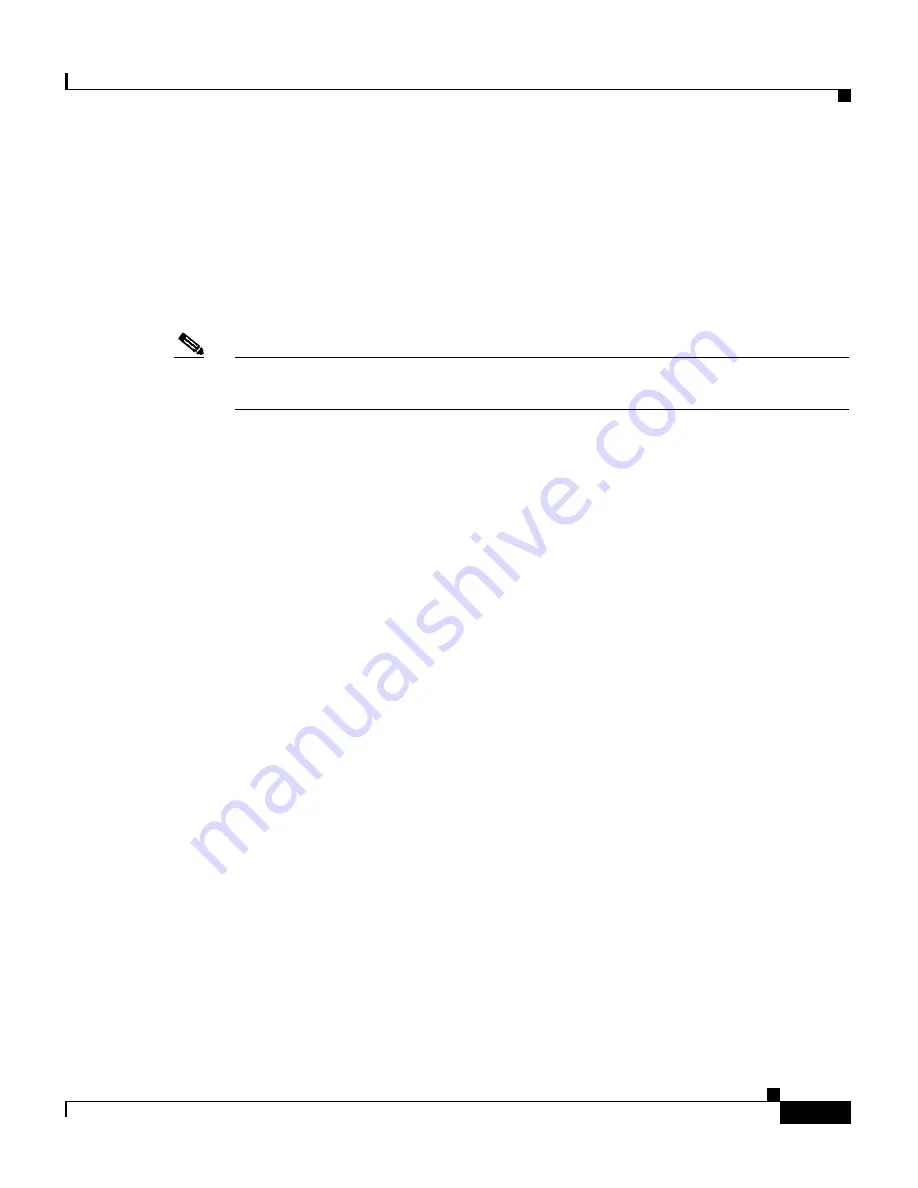
5-3
Cisco XR 12416 and Cisco XR 12816 Router Chassis Installation Guide
OL-17440-01
Chapter 5 Maintaining the Router
Removing and Installing Front Doors
Removing and Installing Front Doors
The router ships with the door hinges mounted on the left side of the chassis so
that they open from right-to-left. This section describes how to change the front
doors to open from left-to-right by installing the hinges on the opposite side.
Use the following procedure to change the location of the hinges.
Note
The illustrations in this procedure show the top front door, but the procedure is
the same for either the top or bottom door.